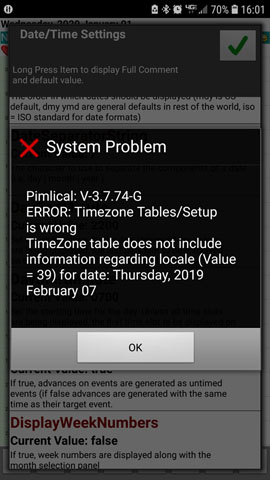
Handling Timezones
Any time entered into Pimlical can be associated with a specific timezone. Timezones are defined in an editable file called WorldTimezones.txt which is stored in the Pimlical folder on the phone. This file contains all the timezone information - and can be freely edited provided that is done with reasonable care as any syntax errors in this file will of course cause odd things to happen. Pimlical/Android and Pimlical/Desktop use an identical file format, so the information below applies to both.
The advantage of having an editable file is that you can (a) reorganize the timezones to only include those one's that you frequently use and also place them in an order of your choosing, and (b) you can edit Daylight Savings Rules to accommodate changes (useful for countries like Australia where they change quite often).
There are three primary timezone preferences which are normally set automatically, but which can also be manually set if desired. The preference AutoSetTimezoneFromPhone will normally set the current/create timezones automatically. This preference must be set to false if you want to manually set the timezone information. When you first launch Pimlical, the Home Time Zone is defaulted to the current timezone you are in. From that point on, whenever you change timezones, the Create and Current timezones are set automatically.
Home Time Zone
This is the timezone you are in most of the time and would typically be where you live. It is not normally ever changed, unless you move to a new location. Any event that is entered without any explicit timezone designation will be set for the Home Time Zone. The reason for having a Home timezone is so you can make a permanent move from one timezone to another without having every time in the database adjusted (which would be the case otherwise if every event had an explicit timezone associated wiith it.
Current Time Zone
The current time zone reflects where you are currently located. It is normally set to Home Time Zone so that the timezone of the event will be whatever your home time zone is. When you travel around, this is the timezone setting that you would change, and the one that gets automatically changed for you on an Android device if the preference AutosetTimezoneFromPhone is set to true (and the default value of this preference is true). If your phone messes up and sets the wrong timezone (and this does happen on some Android phones!) - you can turn that preference to false and then manually set the timezone in preferences.
Create Time Zone
This is the timezone used by default for the creation of new events. In most cases it would be set to Home Time Zone when you are in the Home time zone and to the current timezone when you are travelling. However, you may wish to set the Create time zone to some other time zone (example, you are normally in New York, have just arrived in Denver, but need to add a whole list of events in the Pacific timezone). As with CurrentTimeZone, this preference is one that gets automatically changed for you on an Android device if the preference AutosetTimezoneFromPhone is set to true.
Other issues with timezones
Timezones can be set separately for the start time and end time of an event, so if you have an airplane flight that starts in one time zone and ends in another, it can be set up properly in Pimlical/Android. Unlike Google, there is no restriction in using this feature on repeat events and the displayable instances of the repeat are adjusted based upon the Daylight Savings rules in effect at the time that repeat instance occurs.
Timezones do not have to be coordinated between the platforms. It is quite ok to have Pimlical/Android set to one timezone, Google calendar set to another and Pimlical/Desktop set to yet a third timezone - events will display properly in all cases.
To ensure that events display properly in Google or any other calendar server that may sync with the Android calendar database, Pimlical/Android normalizes all events to the timezone of the calendar whenever possible. Timezone information is stored in tags in the note field since Google does not support the ExtendedProperties field properly at this time.
If all events are suddenly appearing at the wrong time, off by a set number of hours - this is usually a give away that there is some problem with the timezones that are being set on events. Some phones do not properly record the local timezone - in that case, the ability to set the timezone preference manually is very useful! (But remember to set the preference AutosetTimezoneFromPhone to false as otherwise the phone will override any change that you make).
All Time Zones
This is a special setting which you can choose that says that the event occurs at the designated time in all locations, without adjustment. For example, you might use this for a reminder at 7am to take a pill - you want to do that at 7am no matter what timezone you are in. Note that most calendars have no support for this feature, and so these events may display at other, unexpected times in other calendars.
If you don't like to see events displaying at their adjusted times, you can simply enter those events in AllTimeZones and then they will always display at that time. Seeing items at their adjusted times is more useful when there is an event that you won't be present at (say you are putting in the date/time for a conference call and you are in the US and your UK office has the conference set for 2pm).
Missing timezones
When Pimlical is installed, a table is included of about three dozen timezones which comprise the most common timezones that travelers will encounter. However, there are some 430 timezones around the world, so if you travel to a country that has an unusual timezones, you may get an error similar to the one below: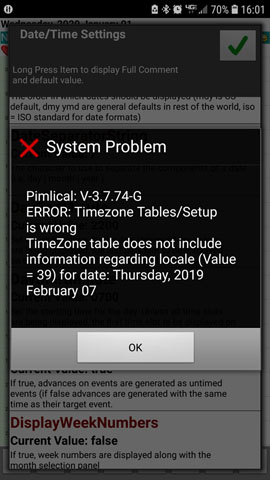
The solution is to add the missing timezone. By way of example, suppose you travel to Costa Rica. Costa Rica is in US Central Standard time but without Daylight savings time. The only entry for Central Standard time in the basic timezone set includes the standard US rule for Daylight Savings (rule A).
There are two ways to address this issue:
#1
– go into menu | Preferences | RESTORE| RESET and check the box to
install All TimeZones (WorldTimezones_all.txt) – that will install all
430+ timezones, including Costa Rica. Of course, you will then be
wading through a HUGE list of timezones to find the one that you want,
whenever you need to select a timezone).
#2 Or to keep things simpler, just edit the file: Worldtimezones.txt and look for these lines:
-07:00 America/Phoenix [Ariz]
-06:00A America/Chicago [CST]
-05:00A America/New_York [EST]
And append a new line (shown below in bold) as shown below (if no rule, it must be the last at that offset time):
-07:00 America/Phoenix [Ariz]
-06:00A America/Chicago [CST]
-06:00 America/Costa_Rica [Cost]
-05:00A America/New_York [EST]
Without
the letter A (Daylight Savings Rule A), the -06:00 entry for Costa Rica
avoids changing anything for Daylight Savings. Before modifying the
Worldtimezones.txt file, it's always a good idea to make a backup copy
of it. Also, after making a change to that file, be sure to
go into menu | Preferences | Date/Time Settings and then just exit out
of that dialog (entering that section ensures that Pimlical re-reads
the Worldtimezones.txt file, as the information there is normally
cached into the SystemPreferences.dat file). Note that rules that do
not have rule letter (no DST) must follow the entry(s) that do have a
DST specification (as shown above with -06:00 following -06:00A).
Failure to observe that rule will cause DST rules to be mishandled.
Fixing timezone problems
If you end up with a large number of events in the wrong timezone, or want to change the timezone of many events, this can be accomplished easily in the Pimlical/Desktop application. Just use the Advanced Find function to select the events that you want to change, tap the Find button, then Change and by changing the timezone setting in the Change dialog, you can have that change applied to all the selected items.
Editing and Syntax of the Worldtimezones.txt File
Always use caution when editing the Worldtimezones.txt file as if you corrupt the file Pimlical will not display items at the correct time and may even refuse to launch properly. The file consists of two sections: Rule Letters for DST and the UTC offsets. You can also intersperse comment lines anywhere in the file provided that the line begins with a semicolon (;).