![]()
Pimlical Android Help
Menu Items - 
Note - if you upgrade to a new version of Pimlical/Android that has new menu commands not previously defined, you may need to go into Menu | Preferences | Commands/Functions | MenuCommandsAndOrder and select any new menu commands as by default, the existing user preferences are never changed when a new version of Pimlical/Android is installed. In most cases, new menu items will be automatically added to the existing list when first launched. But if you update and skip some interim versions, some new items may not be displayed by default. If there is no menu and no command bar, you can still get to preferences by bringing up any event-selection list (tap on any day in any view) and long-pressing the GREEN checkmark button.
Note that the order of items in the menu and which menu items are displayed are controlled by a preference setting: Commands/Functions | MenuCommandsAndOrder. You can also display all menu items in one screen or choose how many menu rows are displayed with the preference: NumberOfMenuRows, and also choose whether the menu icons are displayed above the text or to the left of the text (a negative value for the number of icons will display icons to the left of the menu text.
Displays the Date Picker so you can select a date that the current view will display. A gesture can also be used to quickly go to Today's Date (a vertical stroke in the left-side of the screen goes to today - stroke upwards to stay in the same view, stroke downwards to move to today in the Day View). Note that a long-press on the left-arrow button on the command bar performs the same action and maybe more convenient (presuming that you are displaying the left-arrow button on the command bar).
![]() Views
Views
Displays View selection dialog so you can go directly to one of the main views. You can also set the default Startup View in the drop-down list. Since there is no real concept of 'startup' in Android (once an application has been launched, it remains in memory, even if only in the background), this is applied whenever you explicitly leave Pimlical (either by hitting the Home button or using Menu | Exit Pimlical or by using a long press on the Back Button). Setting Current View/Date will preserve both the current view and date when Pimlical next appears. Selecting any specific view will invoke that view and also change the date to Today's date. The normal, default setting for this preference is the Day View, so that when you return to Pimlical, it will go today's date in the Day View.
Some Views have a + button - a long press will change the number of days/weeks/months that are displayed in that view. The List View is limited by the amount of available memory for the scrolling region - setting this value to much above 10 days on most Android devices may result in the number of displayed days being reduced to whatever fits in memory. In the special case of the Day+ view, a long-press will set the number of days for that view when the device is in the same orientation as it is when you long-press the button (i.e. if it's in landscape mode, then it's the number of days in landscape mode that gets changed).
You can also switch views quickly with a gesture. A horizontal stroke in top half of the screen cycles through the views - Day -> Day+ -> Week -> Month -> Month+ -> List - forwards or backwards, depending on the direction of the stroke. There is also a preference (View-Related Items | ViewsToCycleThrough) which determines which views are cycled through and the order in which those views appear.
Not all options in the List View are available on all Android devices. How many days can be displayed in the scrollable region is a function of available memory and how memory is managed on the device. The setting of 366 days is only usable if there are very few events in that year (either because it is a past/future year being looked at, or because a custom filter has been imported from Pimlical/desktop that only displays a subset of events, such as birthdays, etc.).
![]() Filters
Filters
Displays the Filter Selection Dialog. See the section on Using Filters for details on how filters are managed. Filters are used to determine which events are displayed in a view based upon extensive selection criteria. Filters can also be used as the target of a find function to locate items.
 Voice
Voice
Displays Google's Voice Input dialog which makes it easy to enter appointments by speaking them. You can start out by saying something like 5pm optionally followed by Tomorrow or This Tuesday or Next Thursday. Start with Now to set event time to current time, otherwise the default is to enter it as an untimed event on the current day. Start with Floating Event or Task (or /Todo) to set a floating event or todo/task item. Voice input can also be invoked with a long press on the Find button. Not all Android devices support Google Voice.
![]() Find
Find
Displays the Find Dialog. This allows you to select items from the database based upon text string, icon, event type, status and an optional date range. To exclude items from the display, uncheck the corresponding box (i.e. to skip display of Floating events, uncheck the Float checkbox. Matching items are then displayed in a list. This list is just like the Event Selection List in that items can be selected for edit (long press) or have an operation performed on them (brief tap). The only way it differs is that for repeat items, any modification always applies to the entire series (since there is no concept of which day an exception might be applied to).
If the category/calendar selection field remains at (All), then only displayed categories are searched. If, however, there is an explicit category list, then all those categories are searched (regardless of whether or not they are currently displayed) to see if any category in an event matches any category/calendar in that list.
Leading and trailing spaces are always stripped off the find string (because on-screen intelligent keyboards frequently add a trailing space if you pick a word from the suggestion list).The Filter button allows you to perform a search based upon the selected Filter. When using this function, any search parameters that you had entered into the dialog will be ignored, as it is the selected filter and that alone which controls the display of items. For example, you might setup a filter to filter for the text "Delivery:" in the description field. If you enter all your upcomging deliveries with that text, you can use this function to present a selection list of all your upcoming deliveries.
If the Android device has a Find button available on all screens, this button will invoke the Find function here.
![]() Find In All (subscription only)
Find In All (subscription only)
 Preferences
Preferences
Displays the Preferences Dialog. Preferences are divided into several sections - tap the button corresponding to the section that has those preference settings. You can then select individual preference items in the scrolling list. A long tap will display the full text of the comment describing the preference, and a brief tap will display a dialog that allows you to change the value of that preference. You can also use the Find button to find a preference by name (just type in enough of the preference name to uniquely locate it).
When returning to the preference dialog, Pimlical will display the section most recently accessed in red, and will also scroll the display when that section is selected to display the most recently accessed preference item. See the help section on Preferences for further information on individual preference sections.
![]() Select Calendars -
Select Calendars - ![]() Select Categories
Select Categories
Select Calendars displays a list of all calendars that you have access to in the main calendar database and (if present) the local calendar. Select Categories displays a list of all categories in the Local Calendar (Categories are only supported in Pimlical's local calendar that is stored on the SD card (or virtual SD card if the device has no physical SD card).
Do a long press on the entry to toggle the display on or off for that calendar (Select Calendars) or category (Select Categories) (a green check mark indicates it will be displayed, a red Cross indicates it will be hidden.
The All and None buttons select all calendars (or categories for Select Categories) or unselect them all.
The Export button exports the currently selected calendar(s) as separate iCalendar files with an ICS extension. All exported calendars are placed in the folder: Pimlical/ExportedCalendars. These calendars can be imported back into Google calendar at a later time, or used to transfer information to other calendar systems that are not available by syncing.
The Import button imports an iCalendar type file (which must be located in the Pimlical/ExportedCalendars folder) into the currently selected local calendar (if there is no local calendar, the import function is not available - you can of course import iCalendar files into the google calendar associated with an Android calendar). If you have never exported any calendars, the ExportedCalendars folder may not exist in which case you will need to manually create it to put the import file into (or export any calendar which will create it).
A short tap on the calendar entry brings up the Edit Calendar dialog, where you can set the foreground and background color for the calendar (or local category), set a default icon to appear on all items in that category, or change the selection and (calendars only) sync settings. The Sync setting can only be changed for Android calendars - and due to a limitation in most (all?) Android calendars, you can not have an item display and not be synced (as if sync is turned off for a calendar, the Android calendar sync routine will remove items in that calendar from the database (of course they are still in google). The Sync button is not displayed for Select Categories. A short tap on the local calendar in Select Calendars has no effect (other than to display an informative message) as the attributes are set for individual categories within that local calendar.
In the Edit Calendar dialog, you can set the foreground and background (if GoogleCalendarColors preferences is set to false) colors for the category, set a default icon and also optionally set it for display and syncing (Note: with most Android devices, you must allow a device to sync in order for it to display).
The Edit Calendar dialog has a Remove button which will remove that category, provided that it is empty. You can not remove a category that has items in it. You can set Pimlical to display all items in that category to find them. Remember that items might also be in a template or a filter.There is an advanced Debug command, Change Category, that allows you to change or remove a category even though it is still in use.
The Edit Calendar dialog also has a Rename button which will rename that category. All other attributes remain the same.
If the calendar was not previously selected and is an Android calendar, Pimlical will tell the Android OS to invoke a sync on that calendar (you may want to wait a minute or two and refresh the calendar again if it has not been visible recently). The Android sync routine (Google's software) for the calendar database does not read older, non-recurring events. To force a sync of all events in the calendar, Use the Pimlical/Desktop to update all the modification dates (use Advanced Find to select all items in the calendar, click Find, then use Shift in Display Results dialog, but just click on OK button without changing anything, and then refresh that calendar with CTRL/H. Remember to make sure that the DaysBackToRead preference in Pimlical/Android is set to -1 to read all events in the calendar database.
If the preference UseGoogleCalendarColors is set to true, the foreground and background colors for a local category are always set to the same value as having different values is not compatible with the way that Google calendar colors are handled. If you set that preference to false, you can then change the color settings independently (see section on colors in Event Attributes in help for further information on setting default calendar/category colors).
![]() Select Local
Calendar
Select Local
Calendar
Pimlical/Android allow for any number of local calendars, although only one of them can be open at any time. You can use this menu item to select OTHER local calendars in the PimlicalCalendars folder. Usually the easiest way to create other local calendars is to just duplicate an existing calendar in that folder using the internal File Manager's Copy function (assigning a new name for the copy).
This menu option also allows you to create a backup copy of the selected local calendar (keep in mind that the currently displayed local calendar is backed up automatically by P/A), and also to restore a local calendar. If for any reason, you find that your local calendar is corrupt or missing a lot of items, etc. , you can always use the RESTORE button to restore an earlier version of the calendar.
You can locate events in all local calendars using the Find In All menu command.
 Refresh Calendars
Refresh Calendars
Pimlical will re-read the entire calendar database and redisplay all items. The display can also be set to automatically re-read the database after a set period of time by adjusting the preference GoogleRefreshInterval - a value of 0 turns off the automatic re-read, while any other value specifies that after that number of seconds, the database should be re-read the very next time the display is touched or changed in any way - for example, a value of 600 would indicate that it should be re-read any time the display is refreshed and more than ten minutes has passed since it was last re-read. You can also use the value of -1 which may make it possible to automatically refresh the calendar whenever a change is made in an Android calendar. However, this depends on the Android OS properly notifying Pimlical of changes that were made, and in practice, it has not been that reliable.
![]() Add Daily Journal Entry
Add Daily Journal Entry
Opens up a text window so you can add a new item to the Daily Journal (in Pimlical/Android, the daily journal is called Android Journal to avoid clashing with P/D if syncing). The item is automatically date and time-stamped and will be added to the note field (Google's "description" field) of an untimed event in the current day's schedule with the name Android Journal. A template can be used to preset the attributes of the Daily Journal - it can, for example, be made a floating event so that there is just one journal that floats from day to day. To have Pimlical use the template, you just have to set up the description field to be Android Journal (in Pimlical/Desktop, you would use Daily Journal). Some users then mark the journal as complete on the last day of the month so that Pimlical will open up a new journal on the first day of the following month. That way, the last day of every month has a consolidated list of all the journal entries for that month.
![]() View Upcoming Alarms
View Upcoming Alarms
Displays a list of all upcoming alarms in chronological order from the present time forwards. The list will include all alarms for the number of days defined in the Preference [Alarm Related Items]HideAlarmsMoreThanXDaysOut. This works just like the Event Selection List in that items can be selected for edit (long press) or have an operation performed on them (brief tap). The only way it differs is that for repeat items, any modification always applies to the entire series (since there is no concept of which day an exception might be applied to).
![]() Help & Usage Tips
Help & Usage Tips
This item displays a list of help topics
(with the number of items in each topic displayed in parentheses). Select a
particular topic and you will then see all the items listed under that topic.
Requires Internet access as the help files are stored on the Pimlico Website and are constantly updated.
There is also a Email Tech Support
button which, if you have configured a primary email client on your
phone (for most users, this would be their Gmail account), will
automatically invoke your Email App, and, most importantly,
automatically collect all the requisite information that Tech Support
will need (such as P/A version, Android OS version, etc. ). You can
also check a box in the Select File Attachments
dialog that appears to include error files, log files and your
preference files. Note that due to silly restrictions that Google now
makes for Apps targeting Android-13 and later, you can not attach other
files to your email using this method because google views the email
program as running under Pimlical which itself is banned from accessing
any files outside of its own sand-boxed area. So if you do need to send
other files as attachments, just invoke your email program directly.
You may need to do a menu | Backup Everything to copy everything to a
root folder that your email program can access files in.
![]() About Pimlical...
About Pimlical...
Displays the About Dialog which includes the Pimlical version number, number of records (total and deleted), the screen size, and also includes buttons to go directly to the Pimlico Software Home Page and also display the Complete Revision History for the program. The latter is useful as whenever you install a new release, you can quickly review all the new features and corrections in that version. The Upgrade button checks to see if a more recent version of Pimlical/Android is available and prompts you to have P/A send you the link to download it if you were using the Direct Download version and do not have a subscription. If you have a subscription, P/A will volunteer to download the file and install the upgrade for you..
![]() Find Items linking to Contact
Find Items linking to Contact
Pimlical displays the full contact list at which point a single contact can be selected. Pimlical will then search the calendar database for all events or tasks which link to this contact and will display them in an Event Selection List. To find items linking to memos, use Menu | View/Edit Memos and long press the memo that you want to use as the target for linked events.
![]() GSync Now
GSync Now
Pimlical initiates an immediate sync of the Android calendar and contacts databases with Google by telling the Android Sync routine to proceed immediately (this is Google's Android sync software that performs the sync operation). Normally, the sync occurs at regular intervals as new items are added, deleted or modified, but the delay can be anywhere from 20 seconds to a minute or more before the sync actually occurs. This is mainly useful for testing, or when an item must be immediately uploaded to the calendar server (Google, exchange, etc.). Note that this has nothing to do with Pimlical's DirectSync operation (see DirectSync menu item below).
 Cancel GSync
Cancel GSync
Any sync of the Android databases to Google Calendars in progress will be canceled.
![]() Undelete
Undelete
Displays a list of all deleted items that are still in the database in reverse chronological order of when they were deleted (so the most recently deleted item is at the top of the list). As with the Event Selection List, an item can be selected for edit (long press) at which point clicking on the Ok button will undelete the item. Undeleted items are always put in the Unfiled Category, since the original category may no longer exist. A brief tap on this list is not supported unless the preference DebugMode is set (mainly because such commands will not undelete the item so it is not normally something that would ever be needed).
When the list is displayed, you can also long-press any item in the list, and a dialog will appear providing the option to undelete ALL deleted records in one step. Note that undeleting an item does *not* recover the original category of the item, as deleted items are always forced into the Unfiled category (you can use the Change Category popup command to move a block of items into a specific category).
![]() Undo Edit
Undo Edit
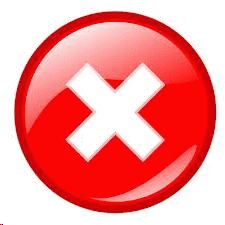 Exit Pimlical
Exit Pimlical
This menu command can be used on devices that do not support a long press on the back button. Since Android does not support the concept of exiting an application, what this menu command does is ensure that any current preference settings are written out (the calendar is always written in real time) and then moves Pimlical to the background and sets a flag so that on the next activation, the database is re-read - all of which gives the impression of exiting Pimlical, although it is in fact still running in the background. If the Widget is complaining that dialogs are open in P/A when there clearly aren't any open, just use menu | Exit to clear the condition so the Widget can resume refreshing.
![]() Archive Older
Events
Archive Older
Events
This menu command will purge old events in the local calendar database and move them into an archive calendar with the name PimlicalArchiveCalendar (Pimlical/PimlicalCalendars/PimlicalArchiveCalendar.dat). If the archive already exists, the newly purged items are added to the existing database. Both tasks and events are purged. When invoked, an informative message first appears. This is followed by the Date Picker so the purge date can be picked (Default is the first day of the same month in the prior year).
All items prior to (but not including the archive date) are then purged. This includes items whose end date is on a day prior to the archive date, or repeat items with an explicit repeat end date that ends on a day prior to the archive date.
The purged items are marked as deleted in the current database, so a subsequent DirectSync will also remove those items from the desktop local calendar as well. If this behavior is not wanted, you should make sure you set the preference: DoNotSyncEventsPriorToDate (in 3.4.11 and later) to the same date you chose as the archive date in P/A as then those events will be ignored and can be left in the desktop database without affecting the local calendar in Pimlical/Android. You can always look at the archive database by going into menu | Select Local Calendar and selecting the archive database for display. You can restore items from the archive to the current local calendar with the set of four popup commands (Copy Selected Item, Copy All Items In List etc.).
Remember that the menu command Find In All, makes it easy to search for events in ALL your local calendars (including this archive calendar).
![]() Tasks View
Tasks View
![]() DirectSync
DirectSync
![]() AutoSync Now
AutoSync Now
 Toggle Untimed
Toggle Untimed
 Toggle Untimed (subscription only)
Toggle Untimed (subscription only)
Provides a quick way of toggling the display of untimed events on and off. If you have the Day or Day+ views displayed and there are a large number of untimed events or floating events, the actual schedule for the day may be hidden below the screen. Although you can scroll up to see it, it may be easier to just temporarily hide untimed events to review actual timed events on those days. . You can also put this on the command bar so a single tap toggles the display back and forth between showing just timed events and all events.
 Toggle Subordinates (subscription only)
Toggle Subordinates (subscription only)
Provides a quick way of toggling the display of subordinate events on and off. By default, subordinate events are always displayed. You can also put this on the command bar so a single tap toggles the display back and forth.
 Toggle Hidden (subscription only)
Toggle Hidden (subscription only)
Provides a quick way of toggling the display of ALL hidden events on and off. Note that if there are events hidden on the current day, you will see a tilde (~) in front of the date banner if events are currently hidden, and an asterisk (*) if hidden events are currently being displayed. When toggling back and forth, Pimlical will preserve the prior settings for Toggle Untimed and Toggle Subordinates (but only in the current session). You can also put this on the command bar so a single tap toggles the display back and forth.
![]() Recent Updates
Recent Updates
![]() Past Alarms
Past Alarms
 Backup Everything (subscription only)
Backup Everything (subscription only)
Backup Everything to a Remote Server (subscription only)
Backup Everything can also target any number of Remote Servers as well as the local Android Device. To target a Remote Server, you must first set up the access parameters for the Remote Server - see section on Remote Servers in the Advanced Section of the online Manual. Restore Everything (subscription only)
Restore Everything (subscription only)
 File Manager (subscription only)
File Manager (subscription only)
 with the legend TMP to the right of the potentially new name for the file. If this icon is tapped, the proposed new name for the file (used in Copy, Rename, Open, Share) is changed to Temp.txt. This is primarily for use with the OPEN
command to make it convenient to launch a Text Editor when the file is
a text file but does not have a recognized file type (example: this
allows you to conveniently look at Error files or log files). Also, if you long-press the Open+ button on a selected file that has an extension of .TXT, Pimlical will launch an internal editor.
with the legend TMP to the right of the potentially new name for the file. If this icon is tapped, the proposed new name for the file (used in Copy, Rename, Open, Share) is changed to Temp.txt. This is primarily for use with the OPEN
command to make it convenient to launch a Text Editor when the file is
a text file but does not have a recognized file type (example: this
allows you to conveniently look at Error files or log files). Also, if you long-press the Open+ button on a selected file that has an extension of .TXT, Pimlical will launch an internal editor. ]
- this renames the existing file to the new name displayed in the
editable text field. Again, you can long-press the Rename button to
skip the confirmation dialog if the new name you pick already matches
that of an existing file. This button is hidden in multi-select mode.
]
- this renames the existing file to the new name displayed in the
editable text field. Again, you can long-press the Rename button to
skip the confirmation dialog if the new name you pick already matches
that of an existing file. This button is hidden in multi-select mode. ]
- this moves the existing file(s) (possibly also being renamed in the
editable text field if single selected mode) to the selected folder. Again, you can long-press
the Move button to
skip the confirmation dialog if the new name you pick already matches
that of an existing file in the destination folder. This button is hidden in multi-select mode.
]
- this moves the existing file(s) (possibly also being renamed in the
editable text field if single selected mode) to the selected folder. Again, you can long-press
the Move button to
skip the confirmation dialog if the new name you pick already matches
that of an existing file in the destination folder. This button is hidden in multi-select mode. ] - this deletes the selected
file(s), but first (in single select mode) displays a confirmation dialog so you can cancel out of
the operation if you wish. Again, a long-press on the [Delete] button
will skip this confirmation dialog.
] - this deletes the selected
file(s), but first (in single select mode) displays a confirmation dialog so you can cancel out of
the operation if you wish. Again, a long-press on the [Delete] button
will skip this confirmation dialog. ] - this passes
the file to the Android Operating System with a request for Android to
display all Applications that have registered as being capable of
opening this file type - a list of those Apps is then displayed by Android, so you can choose the App to open the file with. Note that you can change the extension of the file in this dialog before you tap Open,
which will create a copy of the file in the same folder but with the
different extension, so you can get prompted for a different set of
Apps that had registered that particular extension. This button is hidden in multi-select mode.
] - this passes
the file to the Android Operating System with a request for Android to
display all Applications that have registered as being capable of
opening this file type - a list of those Apps is then displayed by Android, so you can choose the App to open the file with. Note that you can change the extension of the file in this dialog before you tap Open,
which will create a copy of the file in the same folder but with the
different extension, so you can get prompted for a different set of
Apps that had registered that particular extension. This button is hidden in multi-select mode. ]
- this exits the File Manager Dialog and returns to the File Selection
List (tap Done button in that list to return to Main Screen).
]
- this exits the File Manager Dialog and returns to the File Selection
List (tap Done button in that list to return to Main Screen). Debug
Debug
The debug menu item is only displayed if the preference DebugMode is set to True. The Debug dialog is primarily used by Pimlico Software to diagnose issues within the calendar database and used under direction of Pimlico's Tech Support. However, there are also many useful support/maintenance functions as well:
Calendar Columns - Used to generate a text file in the Pimlical folder with the name CalendarColumns_YYYYMMDDtHHMMSS.txt which contains the names of all the fields in the Android database of available Android calendars (generates field names and values for every calendar). Note that the filename is displayed in an editable field - you can edit the filename to save this file under a different name (useful for adding annotations as to what this was done for, etc.).
Event Columns - Used to generate a text file in the Pimlical folder with the name EventColumns_YYYYMMDDtHHMMSS.txt which contains the names of all the fields for every calendar in the Android calendar database. Note that the filename is displayed in an editable field - you can edit the filename to save this file under a different name (useful for adding annotations as to what this was done for, etc.).
Find Event - Used to generate a text file in the Pimlical folder with the name EventValues_YYYYMMDDtHHMMSS.txt which contains all the fields in the Android database of calendars for those events that contain the designated string in the Description field of the event. If the Find field is left blank, all events in all calendars are written to the file. Note that the filename is displayed in an editable field - you can edit the filename to save this file under a different name (useful for adding annotations as to what this was done for, etc.).
Convert Seconds - there are several places internally where Pimlical will display a date/time in seconds since 00:00 on 1-jan-1970 (referred to as the Unix Epoch). This feature allows you to quickly convert those into a conventional date and time.
Filter Attributes - this button will dump the contents of the currently selected filter into a file with the name DumpOfFilter_{Filter Name}_YYYYMMDDtHHMMSS.txt. It shows each filter attribute and the current value of that item. Note that the filename is displayed in an editable field - you can edit the filename to save this file under a different name (useful for adding annotations as to what this was done for, etc.).
Check Unique ID's - every item in the database should have a uniqueID assigned to it. If there are any duplicates, odd things will happen (such as an alarm sounds, but the wrong description text is displayed, etc.). This function checks to see if all ID's are unique, and if not, will fix them by assigning a new ID.
Advance Floats - this button invokes the routine to advance floating events. if events have already been advanced for the day, it has no affect. It can also be used to generate advances right away for newly created events with advances (normally the advances don't show up until the next floating event advance time).
Strip Memo Tags - This function remains for historical reasons only. There was a time that Pimlical stored memos in separate text files and used to insert a date/time tag (like [dts: xxxxx) because the Android OS was not properly handling date/time stamps on files. This function strips out all those tags from the memo text.
Rebuild Categories - This function rebuilds all the category tables based upon all the categories that are currently used in all of the selected calendars. Some times, the category list can end up accumulating a lot of old category names that are no longer in used - this function would remove them.
Restore Memos - This function allows you to access the Restore Memo function to restore your Memos from an older backup files in the case where you cannot even access the Memo section of Pimlical because it causes an exception error - this way you have a 'back-door' to the Restore function.
Strip Pimlical Tags - This button strips ALL the custom tags that Pimlical puts in the note field of Android calendar events. Normally these tags are not seen (because Pimlical converts them into the actual local fields in Pimlical calendar for display). However, if you choose to no longer use Pimlical, you may wish to first strip out all those custom tags since they would no longer have any meaning and that way they don't end up cluttering the Note field in other calendar applications.
Restore Contacts - as with Restore Memos, thus provides a back-door to the function that restores the contacts database from a backup copy when you can not even access the Contacts section without encountering a fatal Exception Error that prevents you from getting to the Contacts Menu.
Remove Deletions - This function removes ALL deleted records from the calendar database. It first checks to see if there are any deleted records, and if so, will backup the calendar first, before removing the deleted records. Note that if you sync this calendar regularly to another calendar and perform a Synchronize operation, most likely those deleted records will be restored to the calendar (that's precisely why deleted records are left around in the database!).
Remove Duplicates - This function removes all duplicate records in the calendar database. If two events are identical except that one is in the Unfiled category and the other is in some OTHER category, Pimlical ensures that it will always be the item in the Unfiled category that is removed. If the two items also have duplicate ID's, Pimlical assigns a NEW ID to the duplicate so that it can be deleted without affecting the original event.
Reset AutoSync - resets the authentication for AutoSync, so that on the next AutoSync, CloudRail will request re-authentication for access from the selected cloud-based server (like Dropbox). Note that Dropbox now requires authentication to be reset on EVERY access to AutoSync.
View Error Files - This function will display up to 25 current Error files stored in the Pimlical folder. Some error files have to do with System error conditions rather than Pimlical - for example, if you are trying to sync, but have no network connection, this could cause an error file to be generated. If you are encountering some kind of problem, it's typically helpful to Tech Support to review all your error files. Users with a subscription also have a button that will delete all error files with a single tap. If there are no error files, the button is grayed out. File length for viewing error files in this dialog is limited to 5k characters.
Internal Reset - This function resets some internal parameters inside the program and should only be used at the direction of Pimlical Technical Support. Invoking this command can reset your license condition to an unknown condition, and will also reset the date for menu | Backup Everything to todays' date.
View Log Files - This function will display up to 25 current Log files stored in the Pimlical folder (there are usually only a handful). These are typically used to hold the results of syncs, etc. Users with a subscription also have a button that will delete all log files with a single tap. If there are no log files, the button is grayed out. File length for viewing log files in this dialog is limited to 5k characters.
Refresh Widget - This function will force a refresh of the widget, by clearing any conflicting flags or processes that might have been preventing it from running, and also re-establishing the periodic interval for refreshes. It might not activate until that period has elapsed (i.e. if you have it refreshing every 15m, it might take as long as 15m for the first refresh to occur).
Preference Diffs - This function will write a file that shows you exactly which preferences you have that differ from the default preference settings. The currently selected preference file is used for this operation. The file is written to the Pimlical folder with the name: Preference-Differences_{Preference Filename}.txt (in debug mode, a date/time stamp in the form YYYYMMDDTHHMMSS is appended to the filename). The file displays three columns for the preference Tag, the current value that you have set, and the default value for that preference setting. All items are listed in the order that they appear in the selected Preference File. If there are Preference tags that are not listed in the default Preference file, those tags are listed at the very end of the file. This is useful for selectively resetting preferences in a section, for helping determine why something peculiar is going on and finally, as a method of documenting your current preferences in a form which makes it easier to restore them if doing that from scratch. Finally, you may be asked to provide this file as an attachment by Tech Support when attempting to resolve some issue that you may be having. Note that embedded spaces are not stripped from the comparison (only leading and trailing spaces for the preference value are stripped), so if this routine is comparing say 255, 254, 255 with 255,254,255, it will report that they are different. Note that the filename is displayed in an editable field - you can edit the filename to save this file under a different name (useful for adding annotations as to what this was done for, etc.).
Find Record # - This function displays a dialog where you can enter a record number in the database. It will then display the description and date/time of the associated event (assuming it exists). This would primarily be used after some error message/file reported a problem by record # (such as corruption, etc.).
Change Category - This function displays a dialog to select an existing category, and when selected and Change Category is tapped, a dialog appears where you can select a new Category Name. This can either be a completely new name in which case all references in Pimlical to the old category are changed to the new category name. Pimlical scans all events, templates, filters and preferences and changes the category. The category can also be an existing category which then effectively "moves" events into that category. When this is done with filters and preferences, Pimlical ensures that there are no duplicate entries left.