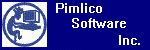
Pimlico
Software, Inc.
Palm
OS Applications
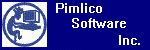 |
Pimlico
Software, Inc. |
|
DateBk5 · DateBk4 · DateBk3 · WeekView · Tech Support · Purchase · Awards |
DateBk3
for the Palm OS Platform - The Enhancements
over the Built-in Datebook
IntroductionDatebk3 is a very sophisticated and complete replacement for the built-in Datebook and Todo applications in all models of the Palm Pilot. Before using Datebk3 you should be familiar with the built-in Datebook and Todo applications as this manual only covers those aspects of Datebk3 that differ from those applications. If you are an existing Datebk3 user, note that the features new in V-3.1 are flagged with a red comment in the list of items that follow... Datebk3 offers many substantial improvements, such as the ability to display and manipulate todo's from the todo database, two new weekly views with text, a powerful list view, a monthly view with graphical icons, a surprisingly useful yearly view and a Daily Journal. Datebk3 also has its own flavor of integrated todo's (Floating Events) which can be scheduled like appointments, have alarms and be set up to repeat. Datebk3 supports categories and includes a raft of enhancements, such as the ability to schedule events to the nearest minute, schedule end times by duration, and insert appointments from templates that preset any event attributes to a specific value. Best of all, Datebk3 runs on ALL models of the PalmPilot without modification, while still supporting all the functionality available on each platform. Datebk3 also includes fixes for all known bugs in the built-in Datebook application (although these bugs are of a minor nature and generally involve end conditions that are not likely to occur). For example, one annoying problem on repeat appointments in Datebook - you cannot set the end date of a repeat event to a date earlier than the particular occurrence that you called up - has been corrected in Datebk3. Another error involves the incorrect display of the start blip on a daily repeat event in the monthly view that started in the preceding month; the THIS WEEK button in the weekly view sometimes goes to the wrong week, etc. Datebk3 uses the standard datebook and todo databases - the same ones that the built-in datebook and todo applications use, so you can freely move back and forth if you wish. Remember, however, that if you edit a Datebk3 floating or checked off event and modify the tag in the note field, that event may revert to a normal appointment-style event. Note that this guarantees that all applications designed to communicate with or HotSync with the Datebook or Todo databases will be compatible with Datebk3. Datebk3 is a large and complex application (275k) and it is important that you make sure there is sufficient room on your Palm device to load the application. This is particularly true if you have the older V-1 or V-2 PalmPilots as there was a design flaw in the OS on those devices that caused memory fragmentation - even though there appeared to be enough memory, it may not have been contiguous and so Datebk3 might not load properly. The HotSync application is fragile and can easily tip over while loading large applications. If you encounter problems loading, see the section Download Problems for assistance on dealing with them. Most likely you will need to run a defragger prior to loading Datebk3. Do not get disillusioned if you have difficulty loading this application as some of these difficulties are quite easy to address. If you do not have room for V-3.1 of Datebk3, you might want to try V-2.1y (185k) which has full todo integration, or even V-1.5e (125k) that has floating events and other base features. Equally, on the other side, if you have an 8Mb unit, you may well want to look at DateBk4 - the successor to DateBk3. DateBk4 is a very powerful application which features full integration of all four major databases, custom views, a new 4-month view, full color support, custom alarms, advances, fonts, colors and repeats on both appointments and ToDo's. It has support for contact management, linking, anniversaries - you will likely find it much more powerful than your current desktop application - and it fits in the palm of your hand! You can find more information by tapping on the link for DateBk4 on the Pimlico Home Page. Before emailing Pimlico Software regarding problems, questions, or suggestions for improvement, please read the Datebk3 FAQ's page on our website, or read the Planned Enhancements section first as your problem or suggestion may already have been anticipated. Make sure that there are no copies of WeekView or WeekVu3 left around on your PalmPilot as they will conflict with Datebk3! Delete those programs BEFORE downloading Datebk3! Datebk3 is shareware and has a 45 day evaluation period. All functionality is available during that period without restriction. At the termination of that 45-day period, a few of the Datebk3 enhancements are suspended on the last half of each month. Those users with very little memory may wish to use an earlier version of Datekb3 or forgo the Datebk3 enhancements and just run the standalone version of WeekView by itself. Making Datebk3 your default Datebook. The easiest way to do this (PalmPilot, Palm III/V/VII/Visor, etc.) is to go to the Prefs application in the system screen. Tap on the popup list at the top right of the screen, select Buttons. Tap on the popup list next to the Datebook icon and select Datebk3. On the original Pilot, you may want to look at AppHack which will allow you to do the same thing. Note on Find Function: when you do a Find function, Datebook (since it is in ROM and cannot be removed) will also search the database, but if you have Datebk3 open, Datebk3 will always search it first. You can also use the freeware hack: FindIgnoreHack to prevent the Palm OS from searching the DateBook database. Can Datebk3 run in Rom? Yes. If you have TRG's FlashBuilder or FlashPro, you can load DateBk3 into Flash Rom. If you do this, make sure that you leave the DateBk3DB preference database in RAM. Why is there funny stuff (like: ##@@@@@@@) in the Note Field: this is normal if you look at an event on the desktop or in some other application. Information is encoded in the note field to track information for each event (Category, Icon, timezone, float/done, appt spanning midnight, etc.). It is hidden of course in Datebk3. See Format of the tagged note field for further information. This is the ONLY way that Datebk3 can add functionality beyond that provided for in the Datebook database while still maintaining 100% compatibility with the Datebook database and all third party applications that use it. Some Quick Tips (for Datebook AND Datebk3)How do you schedule events like Father's Day? We often get asked this question. The trick is to set up the event as a monthly event, but one that only repeats every 12 months. This way, you can use the monthly repeat features to set Father's day as the 3rd Sunday of every 12th month starting in June. How can I skip weekends on a daily event? Easy - just mark it as a weekly event and then select the days of the week you want it to repeat on, so marking it for Mo/Tu/We/Th/Fr would skip the traditional Sa/Su weekends. How can I get an event to appear on the last day of every month? A bit trickier - you have to start the event on a month that has 31 days in order to guarantee that. If necessary, enter it a few months early and insert exceptions to prevent it from displaying before the first actual month it is to appear. The rule is that if a monthly repeat event repeats on a day greater than the current day and the current day is the last day of the month, the event will be displayed anyway. Entering the time for an event. An undocumented feature of the V-2 and V-3 Datebook applications (which of course is also in Datebk3 so it now works also on V-1 PalmPilots too) is that you can use graffiti strokes to quickly enter a time for a new event, provided that no event is currently selected. The program is smart enough to think about what you are typing to make the best guess, so on a 12-hour clock, a '1' is first interpreted as 1pm, but if you type another '1' that is treated as 11am. If you type a '13' (on a 12hr clock), that must be 1:30p etc. Many users find this by far the most efficient way to enter a new timed event. Stroke a backspace to remove the digits you have already typed in order to start over again. Entering an untimed event. Just start graffiti'ng or tapping characters on the built-in keyboard. If nothing is selected in the day view, typing a character immediately starts an untimed event. If it starts with a digit, just stroke a space (left-to-right) and then a backspace (right-to-left) to avoid the digit being treated as the start of a time (see above) and proceed. Datebook has a few bugs in doing this, but Datebk3 handles it properly (example: if you graffiti 12:30 which defaults to PM, the built-in datebook app will just ignore an 'a' at that point that was entered to try and set 12:30am). What time is it? Just tap the title bar in any view and the time will be displayed briefly for about two seconds. This does not work on V-1 PalmPilots in Datebook and only works in the 2nd weekly view in Datebk3 on a V-1 PalmPilot. Changing the time quickly on an event. Tap the time in the leftmost time column for an event and it will go straight to the time picker dialog - faster than going into the details dialog and then tapping the time. Selecting overlapping objects in graphical weekly view. If two events overlap, tap the portion of the event that does not overlap in order to select it. If they start and end at the same time, you are out of luck in Datebook, but in Datebk3, a more button appears which will cycle through all events scheduled at that same time. How can I speedup the start of Datebk3? On startup, Datebk3 has to scan the entire Todo database. Some people never clean up their todo database and may have hundreds of completed todo's that have never been archived. We suggest that you archive off the older todo's to keep your todo database smaller. If the Todo database has only 50 or todo's, for example, Datebk3 only takes about an extra 1/4er of a second to start up. Note that V-3.1 of Datebk3 allows you to delete Todo's that are older than a specified date. Second, run Datebk3 immediately after you do a hotsync, to get the SORTING message out of the way. Third, use the Floating Advance Time feature in OPTIONS | MORE PREFERENCES to trigger the scan during the early morning hours when you are asleep - that way you will NOT see it when you power on your PP first thing in the day. How can I hide some repeating daily events but show others?. The option to hide repeating daily events in the monthly view only applies to events that are marked for a daily repeat. You can make a virtually identical repeat by selecting the weekly repeat and then marking every day in that week as a repeat day. This latter repeat will repeat every day but will display even though repeat daily events are hidden. Note, however, that since it is technically a weekly repeat, it will not show the row of dots at the bottom of each day the repeat occurs. Now that I've loaded Datebk3, can I get rid of the regular Datebook application? No. The built-in datebook application is stored in ROM (Read Only Memory) and cannot therefore be removed. The only downside is that when you do a Find, the built-in datebook application will also insist on searching the same database, but no harm is done by that. Note that if you start the search while Datebk3 is running, Datebk3 will ALWAYS search the Datebook database before the built-in datebook application. Warning: If you have a flash ROM, you might think that you can remove the Datebook application, but if you do that, the Datebook database will NOT be HotSync'd, so we suggest you do not do this. It would also crash your system if you unchecked the option to have Datebk3 handle alarms (since the Rom code would try and launch the Datebook application that no longer exists). We actually do have a small "stub" application with the datebook's creator code which will "fool" the HotSync program into sync'ing the datebook database, but until it can be determined that there is a way of actually freeing up memory (FlashBuilder merely masks the built-in application - it does not remove it), there is little advantage in doing this. HELP!! All/almost all of my appointments have disappeared in Datebk3 but still show up in the regular Datebook!??! Chances are you just viewing one category and most of your appointments are in another category not currently being displayed. Tap on Select Category in the Cat. menu and make sure all categories are selected. Why are time bars (the lines in the left margin) being displayed in the day view even though the option to display them is unchecked? Datebk3 works the same way as the built-in Datebook application on this. Time bars WILL be displayed if there are any conflicting appointments on the day being viewed. The logic is that you would always want to know about conflicting appointments. Three Quick (and often overlooked) featurettes in Datebk3:
What limitations are there
in Datebk3? For
the most part the same one's that are in the built-in datebook
application: The Enhancements...
List ViewThe list view provides a paged list of selected events and/or todo's in chronological order. Many users may find this view to be more convenient than the fixed-format weekly views, especially if the datebook has relatively few events. Extensive filtering and selection options, however, also make this view extremely useful for generating lists of items. For example, using the list view, you can easily generate a list of just up-coming alarms, or all events that have the text 'master project' in the description or note fields, or all completed todo's etc. The list view has options to display the day name (with the start of the week set in bold), the time, and any associated icon. Note that in the case of Todo's, an icon can be associated with a category. The arrows at the top right page forwards and backwards (as do the Up/Down buttons). If you attempt to page backwards past where the list was started, a popup list automatically appears displaying options to go back one day, week, month or to invoke the date picker to set a new starting point for the list. Icons for alarms, notes, repeats etc. are displayed at the end of the line. The first event on today's schedule causes the entire line to be highlighted. Any line in the list can be selected by tapping on it. When first tapped, the full date of the event and the start/end times for the event are displayed briefly on the title line. If the item is a Todo, the Todo category is displayed instead of the start/end time. To repeat the display, tap on the left side of the screen (to the left of the description) and the event details will be re-displayed. Tapping anywhere on the item's description (i.e. not the day or day of week name) of a selected line goes straight to the day view with that item selected. Tapping on the Details button brings up the details dialog for the selected item. The list view is the sixth view in Datebk3 and is the last button in the bottom left corner of all views. As with other views, pressing this button while in the listview will automatically refresh the screen starting with today. The Go button brings up the standard date picker to select a new date for the starting point of the list. There is also a Show All Events item in the options menu that starts the display with the earliest event in the datebook or todo databases. This is useful when you need to scan all events in the database(s). Note: events or Todo's with a start date of 1-Jan-2020 will not be displayed in the list view since this day has been reserved for the storage of Datebk3 templates. List View PreferencesA prefs button brings up the preference options for this view. The top row of pushbuttons select items from the Todo database. You can select either pending (i.e. incomplete) todo's or complete todo's. All includes all todo's and None skips todo's completely. When including todo's, the current category selection and priority selection within category apply as they do to all views that display todo's. The next row of buttons control which entries from the datebook database are included. Again, the None or All options are present. Alternatively, you can include Appointments (Appt), Floating events (Float), done/completed events (done), events with alarms (Alarms) or repeat events but only with the first displayable occurrence shown (1 Repeat). The latter button is useful for performing cleanup operations: by tapping on all five buttons in the middle column, a list will be displayed of all non-repeat and repeat events but only the next occurrence of the repeat event will be listed (All would list every occurrence of the repeat, making it difficult to manage the repeat events for purposes such as deletion). The Find checkbox allows you to specify a text string that must be present in either the description or note field for the event to be included in the list (so it functions as a filter). Both events and todo's are filtered and the search is not case-sensitive. Uncheck the checkbox to remove the text filter. Checking the Icon checkbox, displays an icon selector along with the currently selected icon. Tap on the selector to bring up the standard icon selection dialog to specify an icon to be used as a filter on both Todo and Datebook events. For an event to be included in the list, it must either have an associated icon that matches, or belong to a category (as either a todo or event) that has a default icon associated with it that matches. Uncheck the checkbox to remove the icon filter. A typical use of this filter would be for example if you assigned a birthday icon to all birthday events. By selecting none for Todo's, and all for Datebook events, and then invoking this filter with the birthday icon selected, you would get a list of just the birthdays in your database. The remaining three checkboxes at the bottom of the screen control the display of the list and are not part of the selection or filtering process. If Time is checked, the starting time of each event is displayed (adjusted, if necessary, for the current time-zone). The format in which the time is displayed is controlled by the time preference setting in the second weekly view which provides for 12 hour and 24 hour formats with either just the hour displayed, or both the hour and minute. If Icon is checked, the icon (if any) associated with an event (either associated with the event itself, or associated via an icon association for its category or timezone) is displayed. Note that an event will be displayed if any one of those conditions is present (example: an event has an explicit icon that does not match the icon filter, but is displayed anyway because it is in a category that has a default icon that does match the icon filter). If Day Name is checked, the name of the day of the week is displayed at the start of each line. The day of the week corresponding to the start of the week (as defined in the Datebk3 start-of-week preference setting in the PREFERENCES dialog of the day view ) is set in bold. If you are using a special program/hack to display non-Roman characters (such as Kanji or Hebrew), make sure that the option Display uses non-Roman chars preference setting in the second weekly view is checked or the characters may not display properly. Remember that there is a preference setting in the preferences item of the options menu of the Day View that allows you to set any of the six primary views as the one to be displayed when you first run Datebk3. Multiple Time Zone SupportDatebk3 includes very sophisticated support for handling multiple time zones. Before using this feature, you should read this section carefully as there are many complications in handling time zones, and you need to be aware of some important functions as well as some minor, but unavoidable, limitations. Once you get everything set up properly, however, you will find that Datebk3 manages virtually all the complications of viewing and creating events in different time zones. Datebk3 allows you to assign specific events to locales in various time zones. In the Day View, Datebk3 then automatically adjusts the times of those events so they appear at the corresponding time in whatever time-zone you are currently in. Both the adjusted time and the native time of the event are displayed in the DayView. In other views, just the adjusted time is displayed. Datebk3 can automatically adjust times for Daylight Savings Time (DST) based upon multiple rules which can be user-defined. It can also automatically adjust alarms so that alarms go off at the correct corresponding time in the current time zone. Finally, when switching the default time zone, Datebk3 can optionally adjust the System Clock to reflect the new time in that time zone. Please review the DST settings in the TIMEZONE.TXT file as they are not intended to be a definitive representation of DST rules throughout the world. Please feel free to email us with corrections or updates which we will then immediately incorporate for future downloads. With V-3.0f, we have also added a more detailed timezone-resource.txt file which has many more DST rules and locales. You might want to copy useful entries from that second file into timezone.txt before downloading the contents to a MemoPad record. Time zones are defined in 15-minute intervals (yes, there are actually some time zones in the world that differ not by an hour, but by 30 or even 15 minutes!). All the time zone definitions are contained in a record in the Memo database called WORLD TIMEZONES. A default memo record is provided in the Datebk3.zip archive in a file with the name timezone.txt. However, this memo record can be edited to sort time-zones in any order you wish (provided locales are kept contiguous), to exclude time-zones that you do not want to display, and to include towns or countries that make sense for your personal schedule. The format of this memo record is defined later. Note that because Daylight Savings Time (DST) rules differ so widely, you may need to customize some of the DST settings to meet your needs. If you ever intend to use the time zone feature, we recommend that you start with these settings: 1. Set the Home Time zone (Preferences in the Options menu) to the time zone in which you normally reside. 2. Set the Create Time Zone (Preferences in the Options menu) to the Home Time Zone. 3. Set the Current Time Zone (Set Display Time Zone in the Options menu) to the Home Time Zone When you visit another time zone, all you would normally change would be the Current Time Zone. If you were staying in that time zone for a while, you might want to change the Create Time Zone setting so that subsequent events you create would be put in the time zone you are visiting rather than your home time zone. If you do not intend to use time zones, then you should just set the Current Time Zone to ALL TIME ZONES. To avoid generating tagged notes, you should also have the CREATE ZONE set to HOME TIME ZONE and the HOME ZONE set to ALL TIME ZONES. To handle time zones on an on-going basis, there are two things that you need to do: 1. Specify the time zone that you are currently visiting. You do this by selecting the Set Display Time Zone item in the Options menu of the Day View. Do NOT confuse this setting with the Home Time Zone Setting which is a permanent setting that you will probably never change! Datebk3 then displays a dialog using information from the memo record that defines all the time zones. If you currently have a time-zone defined, it will be highlighted in the list. You can use the scroll buttons to page up and down, or push the Up/Down buttons to scroll line by line. Tap on the line that corresponds to the new time zone that you want to set and tap OK. When changing the timezone, a dialog will pop up asking you if you want Datekb3 to automatically adjust the system clock to reflect the local time in that new time zone. Note that the offset from Greenwich Mean Time (GMT) starts each line, with a '-' meaning the time zone is West of (earlier than) GMT and a '+' meaning it is East of (later than) GMT. There is an icon selector below the list which can be tapped to bring up the standard icon selection dialog to set a default icon to be associated with that time-zone. You can display icons in the daily view, so this could be a useful way of tagging what time zone an event is in -- especially if multiple time zones are being handled. Immediately following the time may be a letter from A-Z to indicate a specific DST rule that applies to that zone. Each zone can have two locales in order to handle two differing DST rules. Note that the first entry in the list is All Time Zones. If you select this line, the time zone handling in Datebk3 is effectively disabled (this is the default setting when you first startup Datebk3). The Adjust Alarms dialog indicates that alarms in time zones other than the current time zone should be automatically adjusted so they go off at the corresponding time in the current time zone. Example: you have an event with an alarm (zero preset) in US EST at 10:00 and are currently in the UK (GMT). If this checkbox is checked, the alarm will go off at 3pm GMT (which corresponds to 10:00 EST). If the checkbox is not checked, alarms go off at the designated time for the event (with this same example, the alarm would go off at 10:00 instead). Normally, you would have this checkbox set, but if you had to take a quick trip to Asia from the US and did not have time to deal with alarms, you might want to uncheck it (so you don't unexpectedly remind yourself to take out the garbage at 2am!!). 2. Specify the time zone for specific events. You do this by tapping on the details button in the daily, weekly or List views, and setting the desired time zone by tapping on the time zone selector in that dialog. The same dialog used to set the display time zone is displayed. Note that you can have multiple events in a single day assigned to different time zones, and Datebk3 will automatically display the properly adjusted times for each event. As a convenience, there is also a method of specifying the Home time zone for all unassigned events. Unassigned events are marked as being in the Home time zone, and this home time zone can be mapped to any time zone with a preference option (Select preferences in the Options menu and tap on the Home Zone selector to set the home time zone. By default, this Home zone maps to All Time Zones, which means that unassigned events will always display at their designated time and not be adjusted. Note that this is not a useful setting if you intend to use the time zone feature as all your home events will then not be readjusted based upon the time zone you are visiting. This is NOT the setting you would change when visiting another time zone, this setting simply establishes a default for unassigned appointments so you don't have to go to the trouble of assigning all your current events in the Datebook database. You would typically only set this once - the only reason for changing it might be if you moved permanently to a new time zone. If you do set the home time zone to your current time zone, then when you visit other time zones, the program can automatically prompt you to reset the system clock to the new time setting. There are times, however, when it is useful to be able to designate an event for All Time Zones, in which case the event will always display at the same absolute time regardless of what time zone you are in. For example, you might set an alarm to take a pill at 10:00 and you want to do that at 10:00 regardless of what time zone you are currently in. So you would mark that event for All Time Zones. In all views other than the daily view, you will always see the adjusted time for an event -- i.e. the time of the event will be adjusted so it displays at the correct corresponding time in whatever time zone you are currently located. Note: only the day view will properly show the time of an event that has moved into a different day (although it will still display in the same day as the native time of the event). In other views, the time will either move to 23:59 if it is in the next day, or to 00:00 if it is in the prior day. In the daily view, if there are any events in a time zone other than the current time zone, the time zone field will split into two columns The left column shows the event at its normalized time (normalized meaning that it has been adjusted to your current time zone). The right-hand column shows the time of the event in its native time zone. For example, if you have an event set at 8:00a in Hawaii time (-10:00 from GMT) and have your local time zone set to EST (-05:00 from GMT) the event corresponds to 1:00pm EST. Note that it is barely possible for these times to be the same (two adjacent time-zones, one of which has a DST setting which makes it effectively the same as the other zone while DST is in effect). So in summary, the left column shows the time of all events normalized into the current time zone, while the right-hand column shows you the time of the event in its own time zone. If you tap on an event, the details dialog will always show the native time of the event. In the prior example, if you tap on the details button (or tap on the first time column) we will see a start time of 8:00a displayed as the time for the event. Time Zone Details/Planning DialogYou can also tap on the second time column to bring up a helpful dialog for planning. The dialog shows the description of the event in the title so you can be sure you have the right event selected. At the top, it will show you the time zone that you are currently in along with the start and end time of the event normalized to that time zone. In the middle of the screen is the time zone that the event is in along with the start and end time in that native time zone. Below that is a comment which reminds you as to how the event's time zone compares with your current time zone. Using the earlier example, the dialog would tell you that the event in Hawaii is taking place 5:00 earlier. You can tap on the selector for either the current time zone or the event's time zone to temporarily change the time zone and see how it affects things. A SET button next to each time zone selector allows you to permanently set that time zone as the new time zone for either the event, or where you currently are. The Restore button will restore the most recently set values, or the values that were in effect when the dialog was first displayed. Note that the Set button does permanently update those settings. This dialog is very handy when you are coordinating international conference calls with several time zones. In the prior example, if we had to coordinate this call with a relative in Hong Kong, we could set the Time Zone you are in to Hong Kong's time zone (+08:00 GMT) and quickly tell that person exactly what time they need to be on the phone, based upon a call placed in Hawaii at 8:00am. If we do that, we can quickly see that the corresponding time in Hong Kong will be at 2:00am the next day. Alternatively, we might choose to base the event time on the relative in Hong Kong, in which case we could change the Time Zone event is in to Hong Kong time and see what time that corresponds to in other parts of the world. NOTE: in some cases, Datebk3 will not display events in different days if the time zone adjustment causes the event to be displayed in a different day from the day in which the event is located. Example: in the day view, if the event's adjusted time would be in the evening of the previous day, Datekb3 will show a time of 00:00 and an up-arrow to indicate that the event is really at a time in the previous day (you can tap on the 2nd time column to bring up the above dialog which will show the proper start/end times). If the event would be pushed into the next day, it will be displayed at 23:59 along with a down-arrow. NOTE: some rather odd things can happen with DST. For example a repeat appointment may be at 10am and suddenly switch to 9am. This could occur if the event is in a different time-zone from the current time-zone and the DST rules are different in the two zones. Datebk3 does apply the DST rules properly in future and previous years (i.e. it does know the exact date that DST takes effect in the year 2005 in a particular time zone, etc.). NOTE: Times of events are always stored as native times in the datebook database, and adjusted on the fly when displayed in Datebk3, so if you look at events in the regular datebook application or with your desktop, events will be displayed at the time they occur in that timezone. There are many reasons for this, not the least of which is that it avoids the need to adjust the time of every event in the database whenever a new timezone is entered. Editing the Time Zone Memo RecordAll the time zone information used by Datebk3 is contained in a memo record which must be installed for this feature to be usable. As with the icon bitmaps, there is a file in the Datebk3 zip archive called timezone.txt. Copy the contents of this file into a memo record on your desktop and HotSync to transfer it to the Palm Organizer. Edit this memo record with extreme care. It is not practical for Datebk3 to protect against all possible end conditions from a mangled memo record. See below for detailed instructions. The format of this file is as follows: Line 1: WORLD TIMEZONES Lines 2-27: {period}{Letter}{space}WDMM{Space}WDMM{optional space}{description{eol} Daylight Savings Time Rules. Up to 26 lines may be defined here, or the rules may be omitted completely. Each rule starts with a period followed by a letter from A-Z to identify the rule followed by a space and then a date specification in the form WDMM, where W is the week of the month: '1' for 1st, '2' for 2nd, '3' for 3rd, '4' for 4th, or 'L' for last (must be in upper case), D is the Day of the week: 1=Sunday, 2=Monday, 3=Tuesday...7=Saturday, and MM is the month: 01=January, 02-February, ...12=December. The first WDMM specifies the day on which Daylight Savings normally takes effect. In the US, for example, this would normally be: 1104 (1st Sunday in April), and in the UK: L103 (Last Sunday in March). The second WDMM specifies the day on which Daylight Savings normally ends (US and UK, normally: L110 - last Sunday in October). After the second WDMM can be an optional description of the time zone rule. DST rules differ very widely - some parts of the world do not have DST, some have DST rules that are changed each year, others may elect DST on a town by town basis. The standard WORLD TIMEZONES memo record supplied in the Datebk3.zip archive includes some of the more common DST rules in effect. The letters for the rules can be any order and any letter from A-Z may be used (i.e. it would be ok to just have a B and M rule for example). All following lines: {+ or -}HH:MM{optional DST Rule}{optional space}{description}{eol} The first character must be a '-' for times later than GMT (i.e. West of Greenwich) or a '+' for times earlier than GMT (i.e. East of Greenwich). This is followed by the displacement in hours and minutes in fixed format (use leading zero's for 1-digit hours). The minutes must be 00, 15, 30 or 45 as time zones only have a resolution down to 15 minutes (which takes care of all currently defined time zones in the world). After the time is optionally a single character from A-Z or an @ which identifies the DST rule that applies to this time-zone (actually this locale - as there can be two locales for each time zone). If a space immediately follows the time, then Daylight Savings Time is ignored. An @ indicates that DST is ALWAYS on in this time zone. This should be used with care as it will apply to all dates displayed After that is an optional space and a description. The description can be anything. The default file provided with Datebk3 lists some common countries and cities in that time zone. The entries need not be in any order except that two locales in the same time zone must be contiguous, and need not be complete. So you can freely edit the file provided that the lines present in the file follow the above format. In particular you can sort the file so commonly used time zones appear first and edit it to include cities or countries that you personally visit, etc. A typical memo record might look like this: WORLD TIMEZONES Note: starting with V-3.0e, comments are allowed in this memo record by beginning the comment line with a semicolon. This should be used sparingly, however, as extensive comments might slow the program down. Setting up the Time Zone Memo Record for Datebk3You must install the World Timezones memo pad record in order to use them with Datebk3. Download dbSetup.prc (in the zip archive) to your organizer and run it to install them. You can delete this application once it has been run. dbSetup installs a basic set of TimeZone resources. Verify that you now have a new memo on your Pilot with just WORLD TIMEZONES on the top line followed by one or more lines beginning with a period (the DST-Daylight Savings Time-Rules, followed by the list of locales and associated time zones. Notice that we also include a far more detailed file called TIMEZONE-RESOURCE.TXT which has many more timezones and DST rules. You may want to copy and paste information out of that file into your memo record before hot syncing. Note that you can also edit in the names of places you personally visit, etc. Warning about changing Time Zone on your PC - Don't do it!!!!The following note is from the FAQ's on Palm Computing's web site. Read this carefully! Q: I do some traveling and I usually change my laptop PC's regional time zone settings according to where I am. I have noticed, however, that whenever I change the time zone on my computer and I check my Date Book on Palm Desktop, several strange things might happen. The times and dates of some of my events will have been shifted strangely, some of my repeating events will have simply disappeared, and there are sometimes discrepencies between the events in the Date Book on my 3Com® connected organizer and the Date Book on Palm? Desktop. What is going on? A: Changing the time zone in the Windows Regional Settings on the PC that you synchronize with is not recommended. Doing so can cause unexpected results with your Date Book and To Do List information on both your Palm Desktop software and the organizer that you synchronize with. Changing the time zone in your Windows Regional Settings to its original setting (that you would normally use your organizer with) should reverse the adverse effects. When traveling, it is recommended to change the time and date on your 3Com connected organizer to synchronize with your local time zone, and not the time zone in the Regional Settings for your Windows computer. Daily JournalThe Daily Journal feature provides a convenient way of recording contemporary events in the datebook database with automatic time-stamping and without cluttering up the daily schedule. This feature can be invoked through a menu option in the record menu of the Day View, or by tapping the New button when it is set to bring up the popup list of options (see More Preferences dialog for setting up the NEW button to pop up an option list). When invoked, Datebk3 checks to see if there is an event in the current day with the name Daily Journal. If not, an untimed event on the current day is automatically created. Datebk3 then brings up the Note field for the event, inserts the current time on a new line and positions the cursor to accept text. This feature is ideal for tracking things like sales calls, start and stop times for consulting or jobs, or any time a journal is needed of events. At a later time, these journals can be extracted to provide information that could then be fed into some other applications (we are planning a desktop program that will make this an easy process). Appointments that span midnight or last more than 24 hoursVersion 3.0 of Datekb3 now handles appointments that cross midnight and which last more than 24 hours. In order to maintain compatibility with the Datebook database, it is important to understand that these events are in fact handled as a special kind of repeat event in the datebook database. If you have an appointment that crosses midnight and lasts less than 24 hours, there is nothing special to do - simply key in the start and end times of the event. Datebk3 will notice that the end time precedes the start time and will know that this event must cross midnight and will set up the event accordingly by converting the item to a daily repeat appointment. To switch this back to a conventional event, you will need to manually remove the repeat status via the Details dialog. If the event lasts more than 24 hours, you will have to set up the event manually: go to the details dialog, tap on the Repeat button and then on the Daily button to bring up the daily repeat dialog. Check the box with the legend: Events Spans Midnight and then pick the day on which the event ends (note that you can use the [1] and [7] buttons to quickly advance the end date by 1 or 7 days at a time). Set the start time of the event to the start time of the entire event on the first day. Set the end time of the event to the time at which the event ends on the last day. Although the event is marked as a repeat event, Datebk3 is smart enough to know that this is a special, continuous event and will never bring up the exception dialog (asking you if you want the change to apply to All or just the Current occurrence). So in practice, you can manipulate this event just like any other event (exception: you can not drag and drop these events in the graphical weekly view, but you can in V-3.0 access the details dialog directly if you did indeed need to change the date or time of the event in that view). Note: these events will not display properly in the associated desktop application. However, since they are marked as repeat events, they will display properly on each day, but the start time will only be correct on the first day and the end time will only be correct on the last day. The interim days will show the event as repeating each day with the start and end times that are designated. In datebk3, the intervening days show that the event lasts from 00:00 to 11:59p (23:59). Furthermore, as currently implemented, you will not be able to change the time of some of these events in most desktop applications because they will complain that the end time precedes the start time, so it's best to leave the times of these events alone. Some desktop applications may not permit any editing until the time "problem" is corrected. Note: since these events are implemented as a special kind of daily repeat event, you cannot make the entire event itself a repeat event: i.e. you can not have an appointment spanning midnight repeat every Tuesday. CategoriesNOTE: The limitation in V-2.1y that categories could be forced back to Unfiled after a HotSync no longer exists in V-3.0 as category information is automatically reconstituted after any HotSync. The Category feature allows events to be assigned to specific categories. This feature is implemented in a manner that is more sophisticated than the other built-in PalmPilot applications, such as Todo, Memo and Addressbook applications. Most Palm OS applications are limited to displaying all categories or just one category. Datebk3 allows you to select any combination of datebook categories for display (as you had been able to do with the Todo database in V-2.1y of Datebk3). The commands below specifically refer to categories in the Datebook database and not categories in the Todo database (which are only displayed in the Todo preferences menu and the Details dialog when a Todo is selected). Category support is provided by the following items under the Cat. (Category) menu: Select Category. When this menu option is selected, a category selection dialog appears. Tap on the category you want to select, or tap All to select all categories, or Edit Categories to change or add a new category. This menu option is available in all six views. When selected, the current view is redrawn to reflect items in the new category. The All button will toggle the state of the categories - i.e. the first time you tap it, it will select all categories, but if all categories are selected when this button is tapped, all categories, except for Unfiled, are deselected. Note that one category must always be selected, and if you attempt to de-select the only selected category, Datebk3 will simply select Unfiled as a default. You can also assign a default icon to a category by tapping on the button immediately to the left of the category name. This will bring up the standard icon selection dialog where you can assign a new icon or tap the remove button to remove the existing icon assignment. the default icon assignment will not override any explicit icon assignment made through the details dialog. The default icon will be displayed for any item in this category at any time where icons are being displayed (which now includes the daily view, all three weekly views and the new List View). Categories are always displayed in binary index order, which means that if you delete a category, you may see what looks like a "hole" in the list of categories - this is perfectly normal and that "hole" will be filled in the next time you create a new category. Set Category Private. This menu option first checks to see if you have all categories selected and if so displays a warning alert. It will then display a confirmation alert to make sure that you want to make this change. If you select OK, then every single event in all selected categories will have its Private flag set. At the conclusion, the current view is redrawn. Note that if you have the system preference set to hide private events, everything will now disappear from the screen and it will appear blank. You will also get the warning about making events private, but only if private events are currently being displayed and if you have the preference option set to give you this warning. Set Category Public. This menu option first checks to see if you have all categories selected and if so displays a warning alert. It will then display a confirmation alert to make sure that you want to make this change. If you select OK, then every single event in that category will have its Private flag cleared. At the conclusion, the current view is redrawn. You can not issue this command if your security preference setting is set to hide secret records (since all secret records in that category will now be displayed). Move Category. This menu option first checks to see if you have all categories selected and if so displays a warning alert. Datebk3 then displays the category-picker dialog so you can pick the destination category. A confirmation dialog then appears to check that you really want to proceed with the move. Tap on the Move button to move all the items into that new category. Datebk3 then changes the default display category to the destination category and redraws the screen. Delete Category. This menu option first checks to see if you have all categories selected and if so displays a warning alert. It will then display a confirmation alert to make sure that you want to proceed with the deletion. If you select DELETE, then every single event in all selected categories will be deleted. At the conclusion, the current view is redrawn and it will of course be completely blank since all displayed events have been deleted. This delete command always archives the records (regardless of the last preference setting in the delete dialog), so they can be retrieved if absolutely necessary. Note on Invalid Categories. Some applications (like early versions of Birthday) place events into the datebook with invalid category numbers. This was not a problem with the regular datebook application because it simply ignored categories, but Datebk3 will see these invalid categories. If a category is not defined in Datebk3, the number of the category will be shown in hexadecimal as 0xAB, where A is the high order nibble of the attribute field in hexadecimal and B is the category number in hexadecimal. No harm is done, and if you subsequently define a category in that same index position, that name will be displayed instead. Note for V-1 PalmPilots. V-1 PalmPilots lack the feature of a default, uneditable category called Unfiled. So when you edit categories, you should really first define a category called Unfiled before defining other category names. Mapping categories to desktop PIM: Both Chapura and DataViz have released versions of their conduits (Chapura: PocketMirror <V-2.0.2>, Desktop To Go V-2.501 <build 120>) which support Datebk3 categories with MS Outlook. These conduits make it possible to share multiple calendars with multiple pilots (so you can have other people's calendars saved as a category in your datebook database). Deleting categories: Before you delete a category, you should move any items in that category into some other category with the Move Category command. If you do not do this, the Palm OS will attempt to move the items into the UNFILED category, but does not of course update the tagged note field. As a result, on the next hotsync, Datebk3 will think that a hostile conduit has forced the items back into the UNFILED category and dutifully restore the (now-nameless) category. It is possible that this issue may be addressed in a future release. Snooze AlarmsWhen an alarm goes off, the alarm dialog displays the time that the alarm went off at the top right. Next is listed the description and, if a note is present, a bullet followed by as much of the note as will fit. Below this is the time of the event itself and the date. The time in the top right is not updated if the alarm is not acknowledged, so it will always show the time that the alarm first went off. The alarm dialog has a set of snooze buttons that can be tapped. The big button in the bottom left corner snoozes the alarm for 5 minutes (the OK, Edit and 5 min buttons are purposely designed to be big enough to easily hit with a finger so you don't need to pull out the stylus to acknowledge the alarm). Smaller buttons provide for 10, 30, 60 minute 4, and 24 hour snoozes. The Other button brings up the duration dialog which allows you to specify any snooze time from 5m to 23:55. When an alarm is snoozed, the alarm dialog is canceled and the alarm (and dialog) will re-appear at the snoozed time. When an alarm dialog appears that was tripped by a snooze, the alarm icon in the top left of the dialog changes to a set of Z's to indicate that the alarm is one that was previously snoozed. Snoozed alarms will still go off even if other alarms go off in the meantime, and will also generate repeat sounds at the specified repeat interval (like regular alarms) if they are not acknowledged. The Edit button will take you directly to the Details dialog of the Day View with the event that tripped the alarm selected. This is especially convenient if you wish to re-schedule the event that tripped the alarm, or delete it. Exception: if there is another pending alarm(s) waiting to sound, an alert will appear and you will have to acknowledge the other pending alarm(s) instead. On Palm III's, snoozes can also be assigned a different alarm sound (see the Preferences item in the Options menu of the Daily View). On Palm III, you can also specify a different sound for the repeat sound if the dialog is not acknowledged right away. This allows you to associate the first alarm with a device like Tale-Vibes or Tale-light, but then use a sounding alarm for the repeat (if you miss the less obtrusive reminder). Note that the 24 hour snooze can be a convenient way to deal with daily reminders. For example, if you set a 10-day advance alarm for a birthday, you can then just snooze the alarm by 24 hours to get a daily reminder each day. Snooze alarms will be canceled for an event if you make any change to the event itself that involves alarms. This includes changing the date, time or the alarm preset for an event. Also, if you delete an event, any pending snooze will be removed as well. Although not likely, it is possible to cause some strange events, by, for example, setting a snooze alarm, doing a HotSync, changing the alarm on the desktop (where Datebk3 cannot see the change), and then hotsyncing again etc. However, it was deemed more important NOT to lose snoozes over a HotSync, so this type of "strangeness" is allowed as it does no harm. Alarms will sound for events that are not currently displayed because they are in a category that is not being displayed. This can be useful to include, for example, a daily alarm that you do not wish to see in your schedule - simply put it in a category that you do not have selected for display. If you tap the Edit button on such an event, that category will, however, be selected and made visible so the event can be seen. Be sure to run Datebk3 after doing a HotSync. If you do not run Datebk3, it is barely possible that the built-in datebook application may "grab" the alarms and ring them itself if the next alarm was entered on the desktop prior to the HotSync. Weekly View with TextThe new weekly view offers an alternative to the graphical WeekView of the built-in Datebook application. Rather than showing appointments graphically, the text of each appointment is shown in a conventional "day-timer" type format. Note that the week can start on a day different from the preference option in the Day View. Even U.S. users who are used to starting the week on Sunday will probably find it more convenient to start this view on Monday, following the European standard. Note that you can also start this view on Today in which case today always appears in the top left followed by the next six days. If only one event is present on a day, the full text of the event is wordwrapped into multiple lines, otherwise as much text as will show on each line is displayed for each event. If there are more events on a day than can be displayed in the cell, the last line will have a bullet character at the end of the last line. Todos' from the todo database can also be displayed in this view and are recognizable because the priority is displayed in a broken box at the start of the line. Todo's can be sorted ahead of or after appointments (see preference settings). The weekly view is also available in a standalone program called WeekView. The cell containing today's date is always flashed gently on and off in the display, so you can easily identify today's date. If you find the blinking disturbing just tap the graffiti area twice (as if entering the period character) and the blinking will stop. When you next display a screen with today's date, a frame will be drawn around the date instead of inverting it. This setting is permanently remembered. Tap the screen again twice to re-enable the blinking on the next screen refresh. Navigating and Features of this ViewTo move forwards and backwards,
use the UP and DOWN buttons on the PalmPilot or click on the Left or
Right arrows in the title line. When displaying two weeks at a time, the
buttons will move two weeks in either direction, but the arrows will
only move one week (that way you can display two weeks starting with any
week). To jump to a day in the day view,
click on the inverted date in that day cell (i.e. that has the day of
week and day of month displayed in white on black). There is a
preference option that allows you to click anywhere in
the day cell to go to the day view (instead of going to the weekly
view's own details dialog). To specifically hide an appointment or floating appointment in the 2nd weekly view, put the text string ~HIDE~ anywhere in the note field for the appointment. It will then not be displayed. This can be done to suppress repeating appointments too. Weekly View's Details ViewThis view is displayed when you tap anywhere in a day cell in the main weekly view (unless the preference setting to go to the day view instead is checked). Note that you may well want to have that preference setting checked. To return to the WEEKLY view,
just click below the last appointment line or the Done button. In the
one case where there Weekly View Preference SettingsTo change the appearance or settings in this view, select the Preferences item in the Options menu or stroke Command/R in the graffiti area. In the preference dialog you can change the following Items: Time Format. The drop
down list box allows you to omit the time or display the time in 12 or
24 hour formats with/without the Wordwrap. If checked, a
single entry will be wordwrapped to multiple lines. Normally, you would
want this preference option checked. Condensed Font. If checked, a condensed font is used which will display more text but with a corresponding loss of legibility. At some point in the future, this may be replaced with a "better" small font. Show End Time. If checked, the ending time of each appointment will be displayed in the Details view. Hide Untimed Floating Events. If checked, untimed floating events or done items will be hidden from the display. Timed floating events, or done items will be displayed as usual. Tap anywhere -> DayView. If checked, a tap anywhere in the day cell will take you directly to that day in the Daily View. This option will probably be checked by most users, but has been left unchecked by default to maintain compatibility with prior versions (and prior WeekView users who expect it to work that way). Display uses non-Roman Chars. You will definitely need to check this item if you are displaying Kanji or Hebrew characters on your Palm Pilot. There is a special hack in fairly wide use in Japan to display Kanji characters and without this option, they will not display properly on the PalmPilot as certain optimizations for displaying accented characters in Roman Fonts are not compatible with the display of Kanji characters. There is a similar hack available for displaying Hebrew. All of these hacks depend upon the application program outputting full character strings and you must check this option to ensure that these hacks see the entire string displayed at once. If you enable this for Roman character sets, you may see the top pixel row of certain characters clipped off (such as accents etc.). This preference option also applies to the ListView which has a similar display. Todo's: Before | After | Hide. This option allows you to place Todo's before regular appointments or after them. For those users who want to primarily look at their schedule in the 2nd weekly view, the after option will be preferred. The before option was the only option in prior versions. The Hide option will hide all todo's in the 2nd weekly view without affecting the display of todo's in the daily view (which can be controlled through the Todo Preferences dialog). Pilot Week# | Custom Wk#. Normally, Datebk3 will display week numbers which match the numbers used in the PalmPilot's Datebook application. However, if you click on CUSTOM WK#, a date picker dialog appears where you can set any week of the year to be week 1. All Week numbers will then be calculated from that starting week number. Wk Start. This option allows you to select the day of the week to start the display on. This option only applies to this second weekly view and therefore ignores the preference setting of the Day View (which also controls all other views besides the 2nd weekly view). There is also a Today option which will always start the display on today and then display the next six days. Monthly View with IconsThis view is invoked by tapping on the Icon pushbutton in the monthly view. Rather than displaying spots to show where appointments occur during the day, it displays graphical icons associated with each appointment. Note that nothing will display until you actually assign icons to events in the Daily View. Also, you must set up a record in the Memo application that contains the bitmaps for all the icons. The adventurous user can even design and incorporate their own custom icons. Up to three icons can be displayed in each day cell. As in the standard monthly view, you can tap on any cell in the calendar to go directly to that day in the Day View. Setting up the Icon Bitmaps in the Memo ApplicationYou must install the Datebk3 icons and World Timezones in order to
use them with Datebk3. Download dbSetup.prc to your organizer and
run it to install them. You can delete this application once it has been
run. Remember that you need to set the preference option to display
icons in the daily, weekly and list views. DbSetup sets up two Memo pad
records (one for icons and one for timezones if you select both
options). Do NOT delete or edit these memo pad records unless you know exactly
what you are doing as these memopad records are used by Datebk3 to
handle these features. The latest version of dbSetup also includes a set
of alternate icons provided by TwoKidsInAGarage For Consultant, make sure that what appears on line 1 of the memo in Consultant is what will appear on line 2 in the MemoPad organizer - i.e. the first #a bitmap definition should appear on line 1 in the Consultant memo and the title of the memo should be DATEBK3 or WORLD TIMEZONES, etc. Attaching Icons to EventsTo attach an icon to an event, tap on the event in the Day View and select the Attach Icon item in the Record menu. A dialog appears that displays the graphical icons along with their description. If this dialog does not appear when you tap on the menu command, this is a clear indication that the icon bitmaps have not been properly installed in the Memo database (see above). You should also see a dialog telling you to install the icons. If they are installed, but not correctly, you should see an error message indicating what icon the program was looking for that it did not find. If there is no description for an icon, you will see the graphic accompanied by the legend: icon a where 'a' is a letter from a-z that corresponds to that icon. If you are working with a repeat event, the icon will be applied to all occurrences. If you only want to apply the icon to a single cocurrence, you can tap on the details button (or the spot where the icon would be displayed in the day view) and then the icon button in the details dialog. When you exit the details dialog, you will be asked if you want the icon applied to all occurrences, just the following occurrences or the single occurrence that you had selected. There are two pages of icons (1-26 with a-z, and 27-52 with A-Z) which you can select by tapping the PushButtons at the bottom of the screen. Note that the second page of icons is a new addition, so if you are using the Shuji Fukumoto's Datebk3 Icon Editor, be sure to download the new version that supports the second page of icons as the old version would remove the second page. Icons can be attached to templates. This is very handy as you can create a birthday template which includes the icon for a birthday cake and that will be attached whenever you create a birthday event using that template. Technical Details on Creating your Own Custom IconsSeveral third party developers have released icon editors for Datebk3. There is also an interactive icon editor written in Java on another website and another user has created an Excel macro for generating the hexadecimal strings. While you can set up icons manually, you will find that there are now several very helpful tools for creating and manipulating icons. Here is the current list of known icon editors - by all means contact Pimlico Software if you know of others or if these links below become invalid. ICON Editor by
Shuji Fukumoto, available from www.wakuwaku.ne.jp/shuji/soft/IconEditor Format of the Datebk3 Memo RecordThe graphics for the monthly icons are stored in a memo record that must begin with the text DATEBK3{eol} in capitals, where {eol} represents the End of line character. The ZIP archive contains a memo record with some suggested graphics. This is then followed by 26 lines of Hexadecimal codes that describe the icon, one icon per line. The first line sets the icon for #a, the second for #b etc. Each line has the format: #a{Description}={hexadecimal string} No letters may be skipped, but you can have a line that has no icon as shown for #c above. Use caution editing this memo record. Obviously, if the format is corrupted, the icon display will not be available and an error alert will be displayed. The {Description}field has a 1-24 character description of the icon which is terminated by the equals sign. If the {Description} field is omitted, the legend 'Icon x' will be displayed instead (where 'x' is the associated character for the icon). The hexadecimal string consists of 16 hexadecimal characters. These define the 8x8 bitmap graphic with the first hex character specifying the left nibble for row 1, then the right nibble for row 1, then the left nibble for line 2, right nibble for line 2, as shown below:
01 For example, an small airplane could be described as: 18183C7EDB183C5A which would correspond to the following bitmap: ...xx... 18
...xx... 18
..xxxx.. 3c
.xxxxxx. 7e
xx.xx.xx db
...xx... 18
..xxxx.. 3c
.x.xx.x. 5a
Valentine Heart .xx..xx. 66
x..xx..x 99
x......x 81
x......x 81
x......x 81
.x....x. 42
..x..x.. 24
...xx... 18
For the hexadecimal characters, remember that: Bits #
.... 0
...x 1
..x. 2
..xx 3
.x.. 4
.x.x 5
.xx. 6
.xxx 7
x... 8
x..x 9
x.x. A
x.xx B
xx.. C
xx.x D
xxx. E
xxxx F
The sample memo record supplied in the
file BITMAP.TXT contains these #a - airplane Yearly ViewThe yearly view displays an entire year all at once. Obviously with the rather small screen of the Pilot, there are limitations to the utility of this view, but with a bit of a care and careful application of the preference items in this view, it can be remarkably useful. When first displayed, today's date will be flashing on and off in the calendar, and the current month's name is displayed in bold. Significant items will cause a dot to be displayed in that day. There are many different options to determine exactly what constitutes a "significant" item (see description below in preference settings). To select a day, tap on the day in the calendar. The day you select will gently flash on and off so you can determine whether or not you tapped on the correct day. In the title of the window, just after the year, the day of the month is displayed along with the text of the first event that caused a dot to be displayed. Separating the day of the month from the description will be a minus (-) sign if there was just one significant event on that day, or a plus (+) sign if there were two or more significant events on that day (only the text of the first event is displayed on the title bar). The left and right arrows in the bottom right corner of the screen will move forwards and backwards by one day through the entire calendar (including across years). These buttons repeat, so you can hold them down to move the day quickly (and scan the appointments which flash across the title line). The Up and Down buttons serve the same function. Many touchscreens have noise, so don't be surprised when you tap on a day that another day gets selected. You can hold the pen down and drag it around on the screen and Datebk3 will show you which date it thinks is selected based upon the data from the touchscreen. You might also want to recalibrate your touchscreen (digitizer) from time to time (Select Digitizer in the Prefs application). When a day is selected, you can tap on any of the four other view buttons to jump directly to that view with the day in the yearly view displayed in that new view. Tap on the last of the five pushbuttons (Yearly View) to select today's date. To move to a different year, tap on the left (previous year) or right (next year) arrows at the right end of the title bar. Filtering Significant Events in the Yearly ViewTo filter events in the yearly view, tap on the Show button at the bottom of the screen. A preference dialog appears with these options: Hide Float and Done Events. Floating events and done items will be hidden if this item is checked (this is set by default). This does not refer to todo's from the todo database which are never displayed in the yearly view. Hide Untimed Events. If checked, events which have no time assigned to them will be hidden. This will not cause floating events or Done items to be hidden (use the previous option to handle those). Hide Zero Duration Events. If checked, events which are timed, but which have no duration (i.e. the start time is the same as the end time) will be hidden. Hide Events < nnn Hr. This item has a popup list to select a cutoff threshold for events whose duration is less than 0.5, 1, 2, 4, 8, or 12 hours. Select the desired cutoff in the list and then tap the checkbox to set this option. The current selection is displayed. Events whose duration is 1 minute or more (i.e. not zero duration events) but less than the specified threshold will be hidden. Hide Daily Repeating Events. If checked, daily repeating events (which have a frequency of 1 - i.e. every day) will be hidden. Hide Events with no Icons. If checked, only events that have icons attached to them will be displayed. This is a very useful option as icons are usually only attached to significant events (such as holidays, business trips, birthdays, anniversaries, etc.). Only Show Events with this Icon. If checked, an icon selector appears and the currently selected icon will be displayed to the left of the icon selector. To select a different icon, tap on the selector and select the icon from the list that appears. Only events that have that specific icon (either associated with the event itself, or associated via an icon association for its category or timezone) will be displayed. In the Yearly view, the selected icon will be displayed to the left of the Show button in a graphic button. You can tap on this button to bring up the icon selector directly to select a different icon to view. To specifically hide an appointment or floating appointment in the yearly view (which will also affect the 2nd weekly view too), put the text string ~HIDE~ anywhere in the note field for the appointment. It will then not be displayed. This can be done to suppress repeating appointments too. Floating Events ("Integrated Todo's")Floating events are a hybrid - in one way they are similar to todo's from the todo database since they float forward day-by-day like an undated todo, until they are checked off. On the other hand, they are like events in that they can be timed, have alarms and can repeat. These events were referred to as "integrated todo's" in prior versions of Datebk3, but are now designated as "floating events" in order to avoid confusion with todo's from the todo database. A floating event can be created in two different ways. First, an existing, normal event can be marked as a floating event by going into the details dialog and tapping on the Float pushbutton at the bottom of the dialog. If the event had a date earlier than today, it will automatically be forwarded to today (since an incomplete floating event can never be displayed on a date earlier than today). Second, there is a menu option, new floating event, that creates an untimed floating event. Note that there is a preference option to make the New button create a new floating event rather than a normal event. Floating events always display an open circle in the time column (if untimed) and in the right margin for timed events (exception: Palm V-1. devices cannot display a circle for timed events). A floating event can be marked as done by simply tapping the circle (like tapping a box in the todo application). Note that floating events display a circle rather than a box and do not have a priority number and can therefore be easily distinguished from todo's coming from the todo database. Datebk3 sorts all three kinds of events in order: todo's from the todo database in priority order (with incomplete items preceding checked-off items) are followed by floating events (again with incomplete items first and done items last, sorted in alphabetic order) followed finally by regular untimed events, also sorted in alphabetic order. Each day, Datebk3 checks to see if there are any floating events in the database. If there are, you will see the legend scanning... appear briefly in the top left of the screen as Datebk3 advances the date of all incomplete floating events and checks for any repeat floating events. When a floating event is marked as done, it will stay on that date and will not be advanced. This scan only occurs if there are one or more floating events in your datebook database. Note that there are options in the daily, 2nd weekly views and yearly views to determine whether or not floating events should be displayed. The option in the Daily View affects the day view, all three weekly views and the monthly view. xThe Todo Preferences item in the Options menu of the daily view refers specifically to the todo's from the todo database and not the floating events. Whether or not floating events that are marked as done are displayed is handled by a checkbox in the More Preferences item in the Options menu of the daily view (so they can be controlled independently). The default alarm preset does not apply to floating events, as floating events by default are never assigned a preset alarm - you have to go into the details dialog and explicitly set an alarm for a floating event. Floating events have a special flag which is stored "invisibly" in the note field of the record. Normally, you would never see this special flag using Datebk3, but if you examine the event in a desktop application, or in the normal Datebook application, you will see a character sequence like: ##f@@@@@@ for a floating event, and ##c@@@@@@ for a done event. You should be careful to leave these alone if you edit the note field of one of these events in an application other than Datebk3. If it is really important to enter a floating event in the desktop application, you can use this knowledge to do it - just put ##f@@@@@@ in the note field, and the event will be marked as a floating event after you HotSync, or ##c@@@@@@ to mark it as a done item (but that's not really intended to be a "feature"). Note that you can still place the older V-2.x style tags of #~f or #~c if you wish as those are also converted after a hotsync into the new tag format. Note on rescheduling of Floating event. Floating events can be rescheduled either when you run Datebk3, or can be triggered automatically at a preset time (usually in the very early, morning hours). The advantage of triggering the update automatically is that any alarms set on floating events will be automatically rescheduled even if the PalmPilot is never turned on. The disadvantage is that if some kind of error condition is present, the machine will not shutoff and will run the batteries down. In general, we recommend using the automatic rescheduling feature unless you are somewhere where it would be a disaster if you lost the batteries. By default, the scheduling is done when you first run Datebk3 on the day which is the safest approach. Note on Floating Event Alarms. An alarm on a floating event will only go off if the floating event is rescheduled to today prior to when the alarm would go off. If you do not have automatic scheduling set and do not run Datebk3, the alarm will not go off. So if you do use alarms on floating events, it's a good idea to also use the automatic scheduling feature. To set automatic scheduling, select the More Preferences Item in the Options menu of the Daily View and tap on the time selector in the bottom right corner. Set the number of hours and minutes after midnight that you want the rescheduling to be performed. It's probably a good idea to schedule it for as late as possible so if there is a problem, there will be the least amount of time before you notice it (say 04:00). If you happen to be awake at that time, you will see your Pilot turn on and launch the Datebk3 application at which time the legend "scanning" will appear briefly at the top left. If left untouched, the Pilot will then automatically turn itself off after the standard "Auto-Off" time has elapsed. To remove the automatic scheduling, tap on the Cancel button in the duration dialog, and the time selector will go back to displaying No Time indicating that this feature has been disabled. Note: this feature is not available if you use the Power On Password feature to prevent any application from running on your pilot until you put in your password. It will also not work if you are using the built-in Datebook application to handle alarms, or with certain third party programs designed to lock the Pilot after it is turned off. Setting priorities on floating event. Floating events do not have priorities, but a simple technique provides that capability: simply begin each floating event with a digit and a hyphen: 1-Call Dr. Jones Since floating events are always sorted in alphabetic order, the floating events will be sorted on the first digit - thereby giving a priority sort order. Repeats on Floating EventsRepeats on floating events are somewhat different from repeats on regular, scheduled events. Each day, when Datebk3 is scanning for floating events, it checks for repeat events. If a repeat event is found that has an occurrence on today's date, a duplicate of the repeat event (except that it has no repeat status) is generated and the start date of the repeat, floating event is re-scheduled to the next occurrence of the repeat event. Note that this allows you to mark that single occurrence as done without interfering with the repeat event itself. When would you use a repeat floating event rather than a regular repeat event? A repeat floating event would be used for anything that you have to do on a regular schedule, but which still needs to be done if not completed on that day. For example, you use a repeat event for a regular doctor's appointment because if you miss it you can't just go in the next day. But for say, giving your dog its monthly worm pill, a repeat floating event is better than an event, because if you forget it on its scheduled day, it automatically carries forward, reminding you on a daily basis until you get it done. Also, you can set an alarm which will get rescheduled each day and nag you about it until you check it off. Another handy use for repeat floating events is to set up birthday or anniversary reminders. For each event, set up a repeat floating event that is scheduled say 10 days in advance. 10 days before the event, a floating event is created that then floats day by day up to the event until it is checked off. This repeat event can of course also include an alarm, in which case the duplicated event will inherit that alarm and nag you each day. Note that with the 24 hour snooze button, however, you may find it easier to just put a 10 day advance alarm on the event and snooze it each day until you cancel it. If a repeat event has no further occurrences, it will be deleted (so only set an end date if you expect to have the event eventually disappear). If you tap directly on the circle in the daily view on a repeat floating event to change its status, Datebk3 automatically makes an exception to the repeat event and toggles its status. If you want to toggle the status of ALL occurrences of a repeat floating event (clearly not something you would normally do), you must call up the repeat event by tapping on the Details button so you can change the status in the Details dialog and then specify that the change is to be made to all occurrences of the repeat event. Note that you would not normally want to make a repeat floating event a daily repeat as the separate occurrences created by Datebk3 will start to pile up quickly unless they are rigorously checked off each day. Also, if you start a repeat floating event for the current day, no non-repeat occurrence will be created (they are created only at the start of each day or at the floating advance time). You can use the Make Exception command (Record Menu) to quickly make a non-repeat occurrence if you need one, or you can go to the details dialog to mark it done, and then select CURRENT in the exception dialog to just mark today's occurrence as completed. Including Todo's from the Todo DatabaseTodo's from the Todo database can be selectively included in the Daily and second weekly views of Datebk3. To enable this feature, select the Todo Preferences option in the Options menu of the either the daily or 2nd weekly views. A dialog appears that lists all the categories in the Todo database along with a priority number to the right. The priority number specifies the priority level at, or above which, the todo will be included in the Datebk3 views. Note that 0 means that no todo's in that category will be displayed while 5 means that all todo's in that category will be displayed - 1 would mean that only priority level 1 todo's will be included. To set the priority level, just tap on the button to the right of the category name. It will toggle 1,2,3,4,5 and then back to 1 again. Note that Datebk3 has a more powerful display of categories than the built-in todo application. The built-in application can only display all categories or a single category, while Datebk3 can display any combination of categories that you choose. Datebk3 tracks categories in the Todo database completely separately from categories in the Datebook database, so there is no need to match up categories, etc. Tapping on the Hide All checkbox to set it will cause all Todo's to be hidden, regardless of the settings in the Todo Preferences dialog. Tapping on the checkbox to clear it will then allow Todo's to be displayed provided that they meet the display criteria set in the Todo Preferences dialog (Exception: The list view has its own preference settings that control the display of Todo's). The Hide Undated checkbox if checked will hide all todo's that have no due date. If unchecked, all undated todo's are treated as if they are dated today and will appear in the today's display. The Hide Done checkbox if checked means that completed todo's are to be hidden. If unchecked, completed todo's are displayed. The Hide Priority checkbox removes the priority level from the display in the second weekly view (where text is very tight). The Hide Priority checkbox setting does not apply to the Day View, nor the details dialog of the 2nd weekly view. Todo's from the todo database display a checkoff box in the left margin and are treated as untimed events that are displayed at the start of the day (sorted in order of priority). Todo's from the todo database always precede floating events and can be further distinguished because they have a priority number immediately following the checkoff box (floating events have no priority levels). To checkoff a todo (or uncheck a checked todo that is being displayed), just tap on the box and it will change its setting. The Todo database is automatically updated at this time too. On all but Version 1 PalmPilots, Datebk3 reads the preference setting from the Todo database for changing the due date to the completion date. If this was set true, then Datebk3 will update the due date to today's date and re-sort the todo into the correct position in the Todo database. On V-1 PalmPilots, the due date is always preserved. Note that checking off a todo without having this option set will cause a past-due todo to disappear from the current day's view as it will be moved back to display on its original due date. A todo with a due date prior to today is always displayed in today's schedule, but with an exclamation mark (!) to the left of the check-off box to show that it is past due. Todo's with future due dates will be displayed in the calendar on their due date. Advance Display of Todo's. The Todo preference dialog allows you to display future todo's in today's view. The Advance popup list at the bottom of the Todo preferences dialog allows you to specify that todo's from 0 (today only) to 9 days in advance of today are to be included in the daily view. There is also a '+' option which specifies that all future todo's are also to be displayed in the daily view. Advance Todo's (i.e. todo's for days in the future) appear after today's todo's but before any completed todo's. They are then sorted in order of their appearance, then by priority and finally alphabetically. A number from 1-9 or a '+' sign is displayed to the left of the check-off box for the todo to mark it as an advance todo. Note that advance todo's are also displayed on their actual due date. Todo's can be edited and handled directly by Datebk3. To change the text, just tap on the text and modify it as it were a normal event. To change the priority, due date or category, select the todo and tap on the Details button and a dialog appears allowing you to make those changes (this dialog is identical to the one in the Todo application). The Attach Note and Delete Event menu commands work on todo's from the todo database as well as Datebook events. To edit a note in a todo, you can also tap on the note symbol at the end of the line (in the same way you can with a regular appointment). To change the priority of a todo, you can also tap the priority number to the right of the check-off box which will display a popup list of priorities. Creating Todos. Creating a todo from Datebk3 raises some special issues. If you are displaying today's calendar, the todo will be made undated if your preference options are set to display undated todo's, otherwise, it will be assigned today's date. If you are displaying a future date, then the todo will be placed on that future date. If you are displaying a past date, then the todo will be treated as if you were creating it on today (i.e. it will be undated if you are displaying undated todo's, or dated to today otherwise). If you were viewing a past day in the calendar, the view will be changed to today so you can see the new todo you have created and enter the text. This probably sounds more complicated than it is - in general Datebk3 should be doing what you would expect it to do under these circumstances. Note that if you really wanted to enter a past due todo, you can always tap on the Details button and adjust the date accordingly (after which today's schedule will appear so you can see it as a past-due todo). The New button at the bottom of the screen can be changed to insert a new Todo from the todo database (See preference setting in the More Preferences dialog). Todo's will be created in the default category as specified in the Todo Preferences dialog (the default is Unfiled). If that category is not visible because of the preference settings, the specified category will be made visible for the default priority level on created todo's so the todo will be visible. Note that setting a higher priority level than the creation priority level for a particular category will not be preserved because Datebk3 will adjust it when the first todo is created in that category. Changing Todos. Changing the attributes of a Todo also raises some special issues - but in most cases, Datebk3 will do what you would expect it to do. If you change the priority or category of a todo such that it should no longer be displayed (based on your preference settings), then it will disappear from the display when you tap the Ok button in the Details dialog. If you change the date of a todo to a future date, the todo will disappear from the screen as Datebk3 will not move to that date (to facilitate advancing the days of several todo's on the current day).. If you change the date of an incomplete todo to a past date, then the date will be changed to that day, but it will still be displayed in the current day's view as a past-due item. Changing Priority. The priority of a Todo can be conveniently changed directly from the main screen by tapping on the priority number at which point a popup list appears with numbers from 1-5 to set the new priority. Quick Advance Buttons. As with the Details dialog for regular events, there are now buttons labeled 1 and 7 which will immediately advance the due date of the todo by 1 day or seven days. They can be tapped several times in succession (so tapping the '7' button twice would reschedule it a fortnight in advance). If the todo has no assigned date, then tapping one of these buttons treats the todo as if it was scheduled on today's date and advances it from there.. Todo's are also displayed in the second weekly view. They can be distinguished easily because todo's begin with the priority number from 1-5 in a broken box and they are usually displayed first in the view. In the second weekly view, if you tap on the day to get to the weekly view's details dialog, you can tap on the box to check the item on or off (updating the Todo database as described earlier under the Day View). Note that there is a preference setting in the 2nd weekly view to sort todo's before regular appointments or after regular appointments. There is also an option to Hide todo's in the 2nd weekly view which will prevent them from displaying altogether, while still allowing todo's to be displayed in the daily view. Note that checked-off todo's (if they are being displayed) are always sorted after incomplete todo's in both views. Quick Entry TemplatesA template feature makes it possible to keep a list of standard appointments or events. A picklist of these events can be brought up with a tap and directly inserted into the current day's schedule. Creating a TemplateTo create a template, select an event and invoke the Save as Template item in the Record menu to save the appointment as a template. A copy of the event is made and stored in the database as an appointment on January 1, 2020 (intentionally put far out of the way). This event can be easily modified by tapping the Edit button in the template dialog (which is invoked by tapping the Tp button on the bottom of the screen in the Day View). This goes to January 1, 2020 where all the template events are stored. Just modify the event as if it was a normal event. A comment may be placed in a template which will then be stripped out when the template is actually inserted. This can be useful to identify a template that otherwise might be difficult to distinguish (such as a blank template). To insert a comment, enclose the comment in the left and right Guillemet characters. These characters can be easily generated by tapping on the 1-2-3 symbol in the bottom right of the graffiti area to bring up the keyboard, then tap on the Int'l pushbutton - the left guillemet character is at the very bottom right (shift for right Guillemet). The Guillemet looks like a << or >> as a single character. Using a TemplateTo insert a template, tap on the Tp button in the Day View. Select an appointment from the dialog that appears and tap one of the following three buttons:
If no time was selected when the Tp button was tapped, the template appointment will be inserted at the same time that the template has assigned. If you tap on a time in the daily view and then tap the Tp button, the template will be inserted on the time that you had selected. Repeat events can be saved as a template and the repeat information will be automatically updated based upon the date on which the template is being inserted. The repeat end date will be adjusted based upon the original duration of the repeat event. In the case of a Weekly repeat, the actual day(s) of the week are replaced by the single day of the week that the event is being inserted on (if you saved a weekly repeat event that repeated on Tu/We and inserted it on Fr, it would then become a Friday, weekly repeat event). Monthly and yearly repeats are also adjusted based upon the date of insertion (i.e. a monthly repeat event for the 2nd Tuesday inserted on Wed, April 15, 1998 would be changed to the 3rd Wednesday of the month). All attributes (alarms, notes, category, icon, timezone, status etc.) are all saved in the template. Reminder FeatureThe Remind features makes it easy to set a future event based on the current time. For example: you need to make a telephone call in exactly 2 1/2 hours. First, set up a template with an alarm (if you want an alarm which will usually be the case) and set the default notification how you want it (i.e. if it says 5 mins, the alarm will go off 5 mins before the 2 1/2 hours is up). To use the reminder, tap on the Tp button and select the reminder and then tap on the Remind button. A duration dialog will appear allowing you to set the future time of the event from 5 minutes to 11:55. Tap on 2 in the left column (hours) and 30 in the right column (minutes) to set the 2 1/2 hour reminder. Tap on the Ok button to insert the reminder. The selected template will be inserted at a time equal to the current time plus 2 1/2 hours. Datebk3 will move the appointment into the next day if necessary (i.e. if you specify 10 hours at 11pm, the reminder will be set for 9am the next day). You may want to set up a generic reminder (say with the text: Remind:) as the first appointment (make it untimed etc.) in the template so when you use this feature, you don't even have to select an item in the list. To set a 2 hour reminder would then take only 4 taps (Tp, Remind, 2, Ok). Alternatively, you can set up templates for common reminders (I have one labeled: Turn off Oven!). Templates are sorted in the pick list, so you can take advantage of that by putting a space as the first character to sort it to the top of the list, etc. Beaming of EventsV-3.1 of DateBk3 includes the ability to beam events to other Palm devices. Tap on the item to be beamed in the day view and then select BEAM from the Record menu (or stroke Command and then graffiti a 'B' or tap on the beam icon). The item will then be beamed to the other device. If you are beaming to another device running DateBk3, it is possible that the receiver may have to exit out of DateBk3 before receiving the beamed event. Bold Font AttributeV-3.1 of DateBk3 now allows you to set a bold font attribute for an appointment. In the Details dialog, tap on the checkbox with the legend Bold to set the item in a bold font. The item will appear in bold in the day view, weekly view and list views. If you have already set a bold font as the default font for all appointments, DateBk3 will display the item in a large, bold font to distinguish it. Fonts are not supported on devices running Palm OS versions prior to 3.0. Variable Purge Date and 'no-purge' eventsAn annoying limitation of the built-in Datebook application is its inflexibility in specifying purge dates. With Datebk3, when you select the Purge Event option, you get a date selector that invokes the standard Date picker dialog so you can set any date as the purge date. By default, this date is set to the last day of the month that precedes the prior month, but you can change it to anything you like. Also, Datebk3 includes a warning if you try and purge events with the archive bit clear just to make sure you understand that once this command is issued, no record of the deleted event will be kept. The top row of buttons allow you to purge All events in the Datebook, just Done events, or skip the Datebook entirely (useful if you are just purging Todo's). Datebook events are purged from the currently selected categories (the legend will change to All Categories if all categories are selected). Note that a repeat event which has just ONE occurrence after the purge date will completely prevent that repeat event from being purged - Datebk3 will not selectively remove earlier occurrences of a repeat event (this matches the behavior of the built-in application). The Completed checkbox under Todo Database allows you to purge Todo's from the Todo database provided that they are complete. The Undated checkbox allows you to automatically include all undated, completed todo's in the purge (provided that all the other criteria are met). If unchecked, all undated, completed todo's will be left alone. The purge command will never purge an incomplete todo even if an advance date is selected. Note that todo's are only purged from Viewed Categories. However, this command will purge all todo's in those selected categories, even if some todo's were not displayed because they were at too low a priority level to be included in the display. The fact that events are only purged in viewed categories is very useful. For example, it is handy to have a Todo category for say a grocery list: simply keep the standard items in a grocery category which is never displayed in the Datebook. At the start of the grocery shop, change the preferences to display all items and quickly uncheck the standard items you need to buy (milk, bread, orange juice, etc.) and add the new items. Then hide the checked-off items. As you shop, simply tap the checkbox to remove them from the list. With Datebk3's purge event, you can safely purge and clean up your todo database without touching those checked-of grocery items. The standard Todo archive command would remove everything including those checked-off grocery items - thereby rendering that procedure useless. Purged Datebook events that are archived can of course be retrieved with the Undelete command. Sometimes, there are events that you never want to purge. In Datebk3, you simply place the tag: <NP> (for No Purge) in the note field of the appointment or Todo. That event will never be purged, even if it precedes the purge date. Caution: Remember this is specifically a Datebk3 feature - if you go back to the regular Datebook application and purge events, these events tagged with <NP> will of course be purged along with everything else. The Save archive copy on PC checkbox means that any events which are purged are archived on your desktop and can be retrieved at a later time in the desktop application. Such events in the Datebook (but not the todo) database can be undeleted. Undelete of AppointmentsThe menu command UnDelete in the Record menu of the day view undeletes the most recently deleted appointment. Only appointments that had the archive flag set can be restored. After undeleting an event, the cursor is placed in the event, so you can see what was undeleted. This command can repeated over and over again, each time undeleting another appointment. Appointments are undeleted in the reverse order from which they were deleted. This feature does not take up any additional space as archived records have always been stored in the datebook database as invisible records until the next HotSync which transfers them and then removes them. Note: If you undelete an event and that was event was originally in a category which no longer exists, the event will re-appear in the UNFILED category. Restore Note TextDatebk3 adds a new Restore button to the note edit dialog which will restore the original contents of the note as it was presented when the note dialog first appeared. In V-1 and V-2 PP's, the button just has the label 'R' as there is not enough room to display the entire legend. Tapping on this button always brings up a confirmation alert asking the user to confirm that they want to restore the note (losing all the editing changes just made). If the Restore button in this alert is tapped, the text of the note will be restored. Note that this is not an Undo function - Datebk3 will restore the original text regardless of how many editing changes have been made - even after some Palm OS alerts warning that the operation cannot be Undone. Start Day of Week can be any dayDatebk3 can start the week on any day. Preferences in the Options menu of the daily view has a drop-down list which lists all days of the week. This setting overrides the Palm OS system setting while Datebk3 is running. This will be of great interest to those users who, for example, start the week on Saturday which is not an option in the Palm OS's options. All views (except the 2nd weekly view which has its own preference setting) and all dialogs are updated to use this new start of week, including the system date picker. Icons displayed in Daily and all three weekly viewsIcons can now be displayed in the Daily view by selecting the Icons checkbox in More Preferences of the Options menu. Icons can also be displayed centered in the blocked-out area on each day in the graphical weekly view by selecting Display Icons in Preferences of the Options menu in that view. Icons are very useful in this view for identifying what events are for since no text is displayed. Icons can be optionally displayed in the one and two-week views with text by selecting Show Icons in Preferences of the Options menu in that view. Icons associated with categories in Datebook and Todo DatabasesIcons can be associated with time zones and categories as well as with individual appointments. To associate an icon with a time zone, select Set Display Time Zone) or stroke Command/Z and the icon picker dialog appears. To associate an icon, tap on the selector that either says no icon or which is displaying an icon from the database, and select the new icon. To associate an icon with a category in the Datebook database, tap on Select Category in the Cat. menu of any view (or the Options menu if there is no separate Cat. menu). then tap on the button to the left of the category name and the standard icon picker will appear. To assign an icon to a todo, select Todo Preferences in the Options menu of the Day View to bring up the category selection dialog. Tap on the name of the category that you want to view and the standard icon picker dialog will appear so you can tap on an icon to assign it to that category. When determining what icon to display, preference is given first to an icon associated with a specific event, secondly to the time zone and thirdly to the category. Note: icons displayed by virtue of an association with a category or timezone are not displayed for that event in the Details dialog. Only explicitly-assigned icons are displayed in that dialog. Note: the monthly view by default does not display icons from category or timezone associations. To display such icons, select Preferences in the Options menu and check the box labelled: Show Category/Timezone Icons. Option to set default event duration from 0:00 to 23:55The More Preferences item in the Options menu of the day view includes Default Appt Duration followed by a selector which can be tapped to bring up a dialog that allows you to set the default duration for events to any time from 0:00 (no duration) to 23:55. The current default is displayed in the selector whenever this dialog appears. Quick toggle of Todo's on/off in Day ViewIt is often desirable to be able to remove all todo's from the display, but this was awkward under V-2.1y. With V-3.0, there is now a global setting that does not interfere with the individual setting of each category. This global setting can be invoked from the New button in the day View if the preferences are set up to have the New button display a popuplist of options. Alternatively, Command/W or Hide/Show Todo's in the Options menu of the Day View can be used to toggle the display of all Todo's. Direct access to Details dialog in graphical weekly viewThe Details dialog for events is now accessible directly from the graphical weekly view. When you tap on an event in that view, the record is remembered and if you subsequently tap on the Details dialog you will be taken to the Details dialog with that item selected. Untimed alarms can trigger during the dayUntimed events normally trigger (silently) at 00:00 of the day that the event is set for. For some users, it is very useful to be able to have that alarm trigger ON the day that the alarm is set for. There is now an option in the Alarm Preferences dialog in the Options menu of the Day view which, if checked, sets the end of the day, rather than the start of the day as the point from which alarm offsets are calculated. If this option is set and no advance is specified, the alarm will trigger silently at 00:00 as it does now. However, if ANY advance value is specified, this offset is computed back from the end of the day. Example, you want an untimed event to trigger at 10:00am on the day of the event. Set the alarm advance value to 14H (14 hours back from midnight is 10:00am). More Helpful Options (Delete, private, reschedule, create category)In the Delete Dialog, there is now a feature to skip future confirmations. Normally the Delete dialog queries the user on each deletion which can get annoying if there are a lot of items to delete. If the checkbox Confirm Each Deletion is unchecked, the confirmation dialog will be skipped. This "switch" is automatically reset whenever you exit out of Datebk3 or run another application. Several people have expressed displeasure over the alert that appears when you make an event private if private events are being displayed. Datebk3 now includes an option (Warn if Private Events Displayed) in the Preferences item of the Options menu in the day view that can be unchecked if the user does not want to see this warning. When rescheduling an event, the built-in datebook application always goes to that day. Some users find this very annoying when they want to reschedule several events, so Datebk3 now includes an option (Always show: new day/category) which if unchecked will stay on the current day rather than switch to the day on which the event was rescheduled to. This option also applies to changing the category. If unchecked, and the item is moved to a category that is not displayed, it will simply disappear from the screen, but the destination category will remain hidden. Datebk3 now allows you to specify the default category and default time zone in which new Datebook events should be created, by options in the Preferences item of the Options menu in the day View. By default, items are created in the Unfiled category and in All Time Zones. Icon now an event attributeUnlike prior versions, the icon is now a hidden attribute in the Note field of the appointment. It is no longer visible in the note field as it was before. There is also now a Remove button in the icon selector dialog so you can remove the association of an icon. Set Default Alarm Preset without forcing alarms on every eventIn the standard Datebook application, the alarm preset values ( 5min, 4hr, 3 day etc.) can only be set if you check the box to have alarms applied to every event. In Datebk3, you can set a default alarm preset value without having alarms applied to each event. To do this, simply check the Alarm Preset checkbox in the dialog that appears when Alarm Preferences is selected in the Options menu, enter the desired preset values and then uncheck the Alarm Preset checkbox. When you next apply an alarm, the new default values you set will be used. Quick 1 or 7 day advanceIn the event or todo Details dialog, you will notice three buttons, one labeled '+1', one labeled '-1' and one labeled '7' to the right of the date selector. If you tap this button, the date is advanced by one day or seven days or moved back by one day (-1) - it's just a quick way of handling the three most common schedule advances. And of course you can tap the button repeatedly to keep on advancing the date by that number of days. This is especially handy when you want to re-schedule an event by a week, but the following week happens to be in a new month or a new year. Make Exception to Repeat EventIf you edit the description or note of a repeat event, the editing change always affects all repeat occurrences (Datebk3 works the same was as the built-in Datebook application in this respect). However, there are times that you only want the changes to affect the specific occurrence that you have selected. To handle this need, you simply select this menu item (with the repeat event selected) and Datebk3 will separate off the occurrence you are looking at as an exception to the repeat event. Now when you make your editing changes, they will not affect all the other repeat occurrences. Note that if you go into the details dialog and change some attribute of the event, you will normally be queried whether you want the change to apply to the Current or All occurrences, etc., so you only need to do this when editing the text itself of the event. Select which views appear when Datebook button is pressedIn the Preferences dialog of the day view there is a set of six buttons which match the buttons in each view that allow you to switch views. When you press the Datebook button (presuming it has been re-mapped to Datebk3) Datebk3 will cycle sequentially through all six views (exception: if you press the datebook button while in the day view on a day other than today, it will first go to today before cycling through the other views - this matches the way that the standard built-in datebook application operates). Only views which are selected in this preference option will be displayed. Supposed you normally just use the Day View and the 2nd weekly view. By de-selecting all other views, you can have the datebook button just toggle between those two views. Start date of repeat event always shown in Details DialogWhen you call up an occurrence of a repeat event, the date in the details dialog is always the date of the occurrence of the repeat. In the Datebook application there was no easy way to find out when the even started, so Datebk3 now displays the starting date of the repeat event to the right of the line that has the repeat information. Pm indicator in day ViewA checkbox labelled Am/Pm in the More Preferences dialog of the Options menu in the Day View controls whether or not a 'p' appears after the time in the day view for times from noon on. This is especially useful if the start/end times are set to the same value to suppress the display of all time bars. Under those conditions, it can often be difficult to tell whether 09:00 refers to 09:00am or 09:00pm. Note the 'p' will only appear if the system time format is also set to display times in 12-hour format. The program purposely does not display an 'a' after an am time because on reflection, it turns out that it is easier to spot afternoon times by the presence of the 'p' rather than the change from an 'a' to a 'p'. Copy EventThere is a Copy Event item in the Record menu that makes a perfect copy of an appointment, including all its attributes. Note that is different from just using the Copy command in the Edit menu that only copies text. Typical uses of this feature are (a) to make a quick copy of another event, so all you have to do is make a minor editing change and (b) to deal with appointments that span midnight - since the architecture of the datebook database has no provision for handling such events, the easiest way to deal with it is to use the Copy Event command to duplicate the original event, tap the '1' button to advance it to the next day and then tap the Time Selector to set the new time for the event. To further facilitate this, you can set up a template which starts at say 4am and ends at 23:59 (11:59p). If you insert this appointment at a specific time, the end time, will be automatically adjusted so it stays at the largest value, namely 23:59. The Copy event command can be used to copy normal or floating events but not todo's. Event Times to the Nearest MinuteDatebk3 uses its own custom time dialog rather than the standard Palm OS time picker dialog. This dialog has the advantage that you can set an appointment time to the nearest minute (handy for airplane and train schedules etc.). Also, the layout of the hours eliminates the need to scroll through a list that is too long to display all at once. A duration button allows you to set the end time by specifying a duration (see below). Also, if you touch the end time for an event, you can then freely change the start time without having the end time adjusted. If you adjust the start time first, the end time is automatically adjusted to maintain the same event duration. Set End Times by DurationOccasionally, you enter an event where you know the duration, and it is awkward to have to calculate the end time. Datebk3 caters to this with a Duration button in the time dialog. When you tap on this button, you can then enter the duration (hours in the left list, minutes in the right list) and tap on Ok. On the return to the time dialog, the end time will be automatically calculated for you. If you tap on the Ok button when the dialog first appears, a zero duration will be set for the event. Zero Duration EventsDatebk3 supports zero-duration events - i.e. events whose end time matches the start time. First, a redundant time bar is not generated for a zero duration event (as the current Datebook application does) and only a single time is displayed in the details dialog. Zero-duration events can be selectively filtered in the 2nd weekly, monthly and yearly views. The zero duration can be easily set by tapping on the time in the left column to bring up the time dialog, tapping on the Duration button and then tapping the Ok button twice. Note that there is also a preference option to make all new events zero duration events rather than events of a default 1 hour duration. Monthly View ImprovementsA couple of small improvements were made to the normal monthly view. First, instead of just three slots for morning, noon and afternoon, there are six slots on the left (6a to noon) and six slots on the right (noon to 6p). This makes it possible to see how busy a day is and at what approximate time events are scheduled for. The untimed event diamond is much larger and the daily repeat dots are also more prominent, making it easier to see when such events are displayed. There is also an option for both the monthly and 2nd weekly views to suppress the display of zero-duration events. Custom Week NumbersAs mentioned under the preference settings for the second weekly view, there is a preference setting in that view that allows you to set any week as the first week of the year. This week number will be displayed in both weekly views. The custom week number is only displayed for the current year - not in past or future years (since there is too much ambiguity as to how such week numbers should be calculated in other years).
Start with any ViewA preference setting in the Day View allows you to select any one of the six Datebk3 views to be used when the program is started. The Day view, list view and the second weekly views are the usual candidates for this preference setting, but any other view can be selected too. Note that the pushbuttons displayed in the preference dialog are identical to the ones used to navigate between the views. Pressing the Datebook button (when the Datebook button has been re-assigned to run Datebk3) will therefore do one of two things:
Quick Jump to Today's DateTo jump to today's date in any of the six views, simply tap the button corresponding to the view that you are already in. Normally, this button would have no function, so Datebk3 assigns a useful function to it. Untimed Event Sort orderDatebk3 sorts all untimed events at the start of the day and separates them into groups, sorting them alphabetically within each group. The sort order of all events is as follows: Todo's Note that the alphabetic sorting can be used to sort the floating events into priority order by the simple expedient of putting a digit from 1-9 as the first character of the event description (i.e. instead of Call John, Post letter, do: 1 Call John, 3 Post letter etc.). Untimed events in the Datebook application are generally displayed in two groups with non-repeat events preceding repeat events (just a side-effect of the way that the code was written to gather events). Within those two groups, items are displayed in the order they occur in the database which usually (but not necessarily) indicates the order in which they were entered. In Datebk3 all untimed events (repeat and non-repeat) are sorted in alphabetic order. This feature can be used to enforce a desired sort order by simply tagging the event with a character. For example, it is handy to tag all important repeat events with say an '*' at the start - that guarantees they will sort ahead of all events that start with normal alpha characters. By starting an event with a '~' you can sort the events at the end of the list. The sorting of untimed events could be deemed undesirable by some people. If we have enough requests to revert back to the way the Datebook application handles them, we could put in an option to suppress the alpha sort on untimed events in a future version. Email cesd if you have comments on this issue. Day of Week Buttons in Day ViewIf you tap on the first day-of-the-week pushbutton, you are taken to that day. If you tap it again, it will take you back one day more (to the end of the previous week). In the same way, if you tap on the last day-of-the-week button when that last day is displayed, it will take you to the first day of the following week. It's just a nice feature to move to the days adjacent to the first and last days of the week while still using the stylus. Up/Down Buttons can scroll and then moveA preference option in the more preferences menu allows the Up and Down buttons to scroll first before moving to the prior or next day. If this option is checked, then when the Up button is pressed, Datebk3 will first try and scroll to prior appointments on the same day. If there are no prior appointments, then it will move to the prior day. If the Down button is pressed, Datebk3 will first try and and scroll to later appointments on the same day and will move to the next day if there aren't any. If you choose to use this option, you may wish to uncheck the following option. Turning off the auto-scroll on todayThe standard Datebook application has a feature to automatically scroll the display on the current day when it is first viewed to try and make sure that upcoming events on that day are not hidden below the screen. Some people do not like this feature, so Datebk3 has an option to turn it off. By default this feature is enabled. Note that if you select the prior option (Up/Down Buttons can scroll and then move) you may well want to turn this feature off, otherwise, when you scroll forwards through today, you may miss some appointments/todo's. On the other hand, some users will find this feature particularly useful if there are a lot of todo's, as it will automatically scroll the display so you can see upcoming events more easily. Datebk3 Alarm HandlingAlarms set in the Datebook database have been handled by the built-in Datebook application. With V-2.0, the default option is to have Datebk3 handle alarms instead. By handling alarms itself, Datebk3 can bring the features of a repeat interval and repeat count (as in the Palm III built-in Datebook application) to all models of the PalmPilot. However, there are some hacks and alarm add-ons that may be expecting alarms to be set by Datebook and which therefore may not work if Datebk3 handles the alarms. In that case, you may want to uncheck the option: Datebk3 Handles Alarms in the Preference menu of the Daily View. Whenever you change this option, be sure to do a Soft Reset (just poke the reset button at the back of the Palm device) to ensure that the switchover is made, otherwise, the two applications could compete for handling alarms. In V-2.1, you can also specify the number of times an alarm is to sound in succession. On the Palm III, some of the custom alarms are rather short, so this feature can be used to make them more noticeable. The first alarm is sounded normally when the alarm triggers. The remaining repeats continue after a short delay as they are postponed until after the dialog appears. At that point, you can cancel the repeats by pressing down on the screen with the stylus and holding the stylus down until the alarm stops (a quick tap may not be sufficient to stop the alarm). It is possible that the first alarm that sounds after this option is changed may not operate in the expected fashion, but it should be ok for subsequent alarms (and may in fact almost always be correct for the first alarm too). After a reset or date change, the Palm OS signals the built-in datebook application to reschedule its alarms. Datebk3 uses the same database, but the built-in datebook application obviously does not know about this. If you have the option set for Datebk3 to handle alarms, Datebk3 attempts to kill any alarms set by the built-in datebook application and reschedules them for Datebk3 so that all the Datebk3 options apply. Note: Datebk3 sets an alarm to wake itself up exactly 1 minute after a reset occurs so it can remove any alarms set by the built-in datebook application. If you power off your PP immediately after a hotsync, you will see the machine power on briefly while it performs this task. The only known case where the built-in Datebook application can set an alarm is if you enter a new event on the desktop application with an alarm that qualifies as the very next alarm to go off, do a HotSync, and then never run Datebk3 or do a soft reset. This is considered such a remote possibility and is so complex to fix (it would require an entire hack just to handle this one case), that it has been ignored in Datebk3. Eliminating all time bars in Daily ViewIf you set the start time equal to the end time in the Preferences menu of the daily view and set both times to 12:00am (00:00 on a 24hr clock), then Datebk3 will not display any time bars other than one's associated with appointments. A day that has no appointments will therefore be completely blank. Note that this only happens if you set both times to 12:00am. Hiding End Times of EventsThis option removes the ending time bar in the daily view for an event, so each event will never take up more than one time bar in the daily view (unless its text wraps to more than one line). This option replaces the Round Duration option of prior versions of Datebk3, as it was generally used to accomplish this particular goal. The advantage of this change in V-2.1 is that the ending time for the event is not disturbed, while still achieving the desired display. New Button inserts Appt., Float or ToDoThe New button at the bottom of the screen in the Daily View can be set to insert a new appointment, a new floating event, a new ToDo from the ToDo database or a new entry in the Daily Journal. It can also be used as a quick way to toggle the display of Todo's on or off. This does not affect the individual setting of each todo category but is a "global" switch that just hides or displays all of them. The Phone Lookup function can also be invoked from the New button (it looks up the word (that the cursor is located in) in the Addressbook and either inserts the associated entry (if there is only one match), or brings up the addressbook database so you can select an item to insert). The action is specified by the setting of the preference pushbutton in the More Preferences dialog. Selecting overlapped items in graphical Weekly ViewIf the start and end times for an event are identical, the built-in datebook application makes it impossible to select the second and subsequent events in the graphical weekly View. Datebk3 displays a More button if there are two or more events with the same start and end times, and allows you to view the details of each subsequent event by tapping on the button. Format of the Tagged Note FieldThe Note field tag is only present on those events which need to have information encoded (i.e. have an icon, a time-zone, floating status etc.). If the tag is present, it ALWAYS appears at the very START of the note field with two # signs, followed by exactly seven characters, ending with a linefeed character. This way the tag appears on the first line of a note in the regular built-in datebook application or desktop applications. The 10-character string:char 1 # Two ## signal an encoded note field char 2 # char 3 f/c/@ f - floating event, c - completed event, @ - regular event char 4 b/@ b - bold font event, @ - regular font (note: future implementation) char 5 @/A/B/C... The binary category # added to the Ascii code of '@'. So '@' is Unfiled, 'A' is the second category, etc. char 6 @/A/B/C... The binary icon# in the range 1-52 is added to the Ascii code of '@', so '@' would mean no icon, 'A' would be #a, 'B' would be #b char 7 @/s s - daily repeat event spans midnight, @ - does not span midnight or not a daily repeat event char 8 char 9 XX A hexadecimal number encoded in the low 4 bits of each character to define the TimeZone that the event is in. 00 indicates Default Time Zone, 01 indicates ALL time zones. Each TimeZone supports two locales (for differing DST rules), so 02 and 03 are for GMT -12:00, 04/05 for GMT -11:45, 06/07 for GMT -11:30 etc. Note that these are not two hexadecimal digits, but rather two characters whose low 4 bits provide the hexadecimal code (i.e. AA would represent 11 in hexadecimal, AB would be 12, All Time Zones (01) would be encoded as @A, etc.). char 10 An end of line, generated with the standard 'linefeedChr' character. dbScan - Datebook Database Integrity CheckerdbScan is a small utility program which performs an integrity check on the Datebook Database. Just temporarily download the program to your PalmPilot and tap on the dbScan icon in the application screen. Press the Start button to run the program. If it finds an error, it will display the error condition, record number, start date and the first 24 characters of the description field. When you tap on the Continue button, a second dialog appears where you have the option to ignore the error or remove the record from the Datebook database. The only thing you have to remember after running dbScan is to make sure that if you remove some records, you set the preference for the next HotSync so the PalmPilot overwrites the Desktop. Otherwise HotSync will dutifully "restore" the records that you just removed. It is 100% safe to run at any time, so you should have no concern about running it. Most of the "errors" in the datebook database are invisible because corruption usually means that the record won't be displayed (example: record has an end date that precedes the start date, etc.). One of the more common "errors" is to have a repeat event that never displays (and which therefore can never be deleted) because each occurrence of the repeat event has a corresponding exception for the same day. If you experience some odd behavior in the Datebook or Datebk3 applications, it's a good idea to download this program and verify that your database has no corruption or odd records in it. Download ProblemsYou may encounter problems downloading a large application like Datebk3, especially if you have a V-1 or V-2 PalmPilot as those machines suffer from an OS that actually forces fragmentation of memory(!). That serious design flaw was finally fixed in the Palm III, so that should be much less of a problem. As near as we can tell, there are three main reasons why HotSync's fail:
This last item is significant. Some people attempt to do other things while HotSync'ing, like downloading email, printing in the background, loading programs etc. etc. and those can easily cause a timeout condition on the HotSync. For that reason, we suggest that you do not do anything else on your machine while you are HotSync'ing - just leave it alone! This will reduce the number of problems you see while HotSync'ing. Someone once published a tweak to the registry to increase the timeout, so if that is a problem, you could try scanning various software archives for that information (if I find the precise reference, I will post it here). After resetting your Pilot, you may encounter the "looping reset" problem where it keeps on flashing the splash screen over and over again. There is no need to do a hard reset to recover from this condition. Do a "warm" reset - hold down the UP button on your Pilot while you poke the reset button and your Pilot will go to the applications screen (with all hacks and the system OS disabled). You can then find the partially downloaded program (you may see just the name and no icon) and remove it with the MEMORY application. The reason you see the looping reset is that whenever a reset is done, a special RESET message is sent to all loaded applications, but the Pilot does not, unfortunately, check to see if a program was loaded properly(!) so the partially loaded application crashes when it gets this message. The "warm" reset prevents this message from going out. There are two solutions to this problem:
One final word of advice: do not do anything else on your PC or MAC while HotSync'ing. Sometimes, errors can occur because the PC gets tied up in some other activity (such as printing, loading a big application, etc.) and the Pilot times out the HotSync application running on the desktop. We recommend that you do nothing else while HotSync'ing to download Datebk3. Safe Hard Reset procedureFirst, do a normal HotSync of your Pilot to your desktop. Then, locate the PILOT directory on your desktop and the sub-directory that is based on your HotSync name underneath it (if your HotSync was "George", then there will be a directory called 'George'). In these notes below, we will use GEORGE to represent the name of your HotSync directory. Make sure that the HotSync completed normally, without error Make a copy of that entire directory (Select the \PILOT\GEORGE directory and press CTRL/C to copy it, then select the PILOT directory and press CTRL/V to paste it. A new directory with the name: COPY OF GEORGE will be created. It's not a bad idea to make copies of that directory from time to time JUST in case it gets corrupted for some weird reason. Do a hard reset on your pilot - Hold down the ON button while poking a paper clip into the small RESET hole on the back of the pilot. Release the ON button. You should now see a message on our Pilot saying ERASE ALL DATA? Respond by pushing the UP button to confirm that you want to do that. You will need to recalibrate the digitizer screen. If you don't see the ERASE ALL DATA? message, just try the reset again (let go of the paper clip BEFORE releasing the ON button). Click on the HotSync icon on the toolbar at the bottom right of the screen (Windows95). Under Win3.11, you would have to locate the HotSync program and launch it (I think! been a while since I used Win3.11!). A popup menu appears, select the CUSTOM option and a dialog appears. On the left is the name of a conduit (for each application) and on the right is the action to take. Normally, the action is to 'synchronize the files'. For each application that says 'synchronize the files', select the conduit and click on the CHANGE button. In the new dialog that appears, click on the option that says: DESKTOP OVERWRITES PALMPILOT and click on OK (make sure the SET AS DEFAULT checkbox remains UNCHECKED!). DO the same thing for the SYSTEM conduit. When you are done, click on the DONE button in that dialog. Now do a normal HotSync of your Pilot. At this point, you will have restored your machine with a couple of exceptions: 1. Any system type preferences (time,date formats, etc.) will need to
be set again You might start out by installing the largest applications first (in particular, I suggest you install Datebk3 at this point). If there are any third party applications whose data does not appear to be present on your pilot, their data files should have been stored in the \PILOT\GEORGE\BACKUP directory as *.PDB type files. Just use the regular PalmPilot install program to install those databases from that directory (or from your 'Copy of George' directory if they appear to have been overwritten for some reason). |
|
© 2002 Pimlico Software, Inc. All rights reserved |