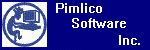
Pimlico
Software, Inc.
Palm
OS Applications
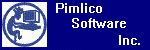 |
Pimlico
Software, Inc. |
|
DateBk6 · DateBk5 · DateBk4 · DateBk3 · WeekView · Tech Support · Purchase · Awards |
|||
|
DbFixIt
- How to Install this Palm OS Application
Comprehensive instructions for New Users: First locate the download link for DbFixIt and click on it. For example, if you use windows, you will want to click on the link labeled Windows Exe in the right sidebar of the DbFixIt Web Page as this provides the simplest way to install the program. Mac Users - see right sidebar for instructions. Your web browser will typically display a dialog something like this (depends on your operating system):
In this case, you always want to SAVE the file (do not click Open or Run from this location). If you do not get a dialog with the Save option, try RIGHT-CLICKING the URL link. You will then get a standard File Navigation dialog. Store the Executable in a location you can easily find. A default location might be: C:\Palm or C:\Program Files\Palm where your Palm software installed.
Click on SAVE button to save the file. Wait for application to finish downloading. Opening up the Archive
Run Windows Explorer and navigate to the directory where you stored the EXE file and then click (or double-click) on the EXE File. If you see a dialog saying "the publisher could not be verified", just ignore it and click on the RUN button. If you see some error message saying that Access is Denied, then perhaps you chose to deny yourself access to the default locations for unzipping and storing files. Try right-clicking the EXE file and use RUN AS ADMINISTRATOR. Click the UNZIP button in the dialog that then appears:
and then click on the OK button in the dialog that tells you the files were successfully unzipped. If you have denied yourself access to the default location for programs, you can click the BROWSE button and put it somewhere else. Preparing File for Installation Using Windows Explorer, navigate to to where the files were stored (the default is C:\Program Files\Pimlico\DbFixIt) and look for a file with the name read-me-first-dbfixit.htm and click on it. It's always good to review the contents of that file BEFORE installing the application as there may be things you need to do first or other useful information. To install the application, you will usually be able to just click (or double-click) on the PRC file. So just click on DbFixIt.prc:
You should then see the Palm Install Tool put up a dialog similar to this one (precise dialog depends on what version of Palm Desktop you are running, etc.). If you get an error message from Windows Vista saying something like "Access Denied" - run the Palm Install Tool directly (it's in the same folder as the Palm Desktop which you can access from the Start Button) and navigate to the folder and select the DbFixIt.prc file directly. Make sure that the popup list at top right shows YOUR correct HotSyncUser name (so you install this for the correct profile if you have more than one).
Installing Application to your Organizer Put your Palm Organizer in the HotSync Cradle and press the HotSync Button. The new program files will be downloaded to your Palm Organizer, and its icon should now be displayed in the Palm's main applications screen, ready to run. By all means run the program to see how it works. There's a manual on DbFixIt in the download as a PDF file: dbfixit-v1.1-manual.pdf which will be in the same folder as DbFixIt.prc which you just installed. Trouble-Shooting Tips Double-Click on PRC file causes something weird to happen or results in ACCESS DENIED type message. If something weird happens when you click on the PRC file, you may have the PRC extension associated with some other application (this will usually be an error, although it is not "illegal" for some other application to use the PRC extension for its own files). You may also get an Access Denied error message under Vista. In that case, launch the Palm Install Tool (Tap on START button, Programs, Palm Desktop (or Sony Handheld, etc.) and then Palm Install Tool. Then use the File navigation window to move to where the PRC files were stored and click on the PRC files you want to install. Conduit hangs and DbFixIt doesn't get installed If your calendar conduit (or other conduit(s) ) are hanging up the hotsync process, you won't get able to get the Install conduit to run and install DbFixIt. in that case, you need to TEMPORARILY disable that conduit so the Install conduit will run. To disable a conduit: Tap on Hotsync Icon in system tray at
bottom right of screen. Then: Hotsync might crash if it attempts to install a defective file. If necessary, you can navigate to C:\Palm\{HotSyncUserName}\Install (where {HotSyncUserName} is the folder name that was based on your user name) and delete the files there before starting over (they're just copies, so don't worry about deleting them). If you still have a problem, try removing and re-installing your desktop and conduit software. Manually Installing a PRC file using HotSync Manager V-7. If double-clicking the PRC file does not work (most likely some other app has hijacked the PRC extensions for its own use), you can manually install the file with the following procedure: Step 1:
Right-click the HotSync Icon in the System tray at the bottom right of your Windows Screen and select INSTALL: Step 2:
Click on the ADD button
Navigate to the folder that has the PRC file that you want to install 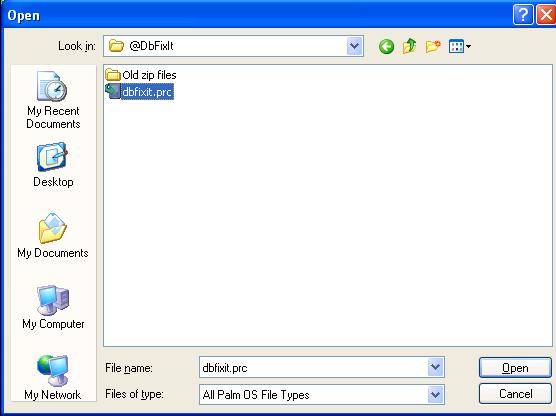 Select the PRC file and click on the OPEN button
Click on the DONE button 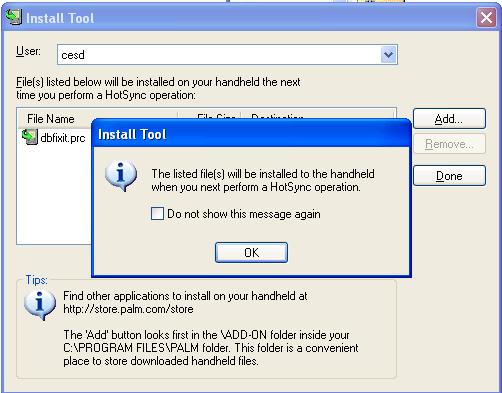 The PRC file is now set up for installation and will be hotsynced to your Palm Device on the next hotsync. More Questions about downloading? go to the tech support page. |
|
||
|
© 2006 Pimlico Software, Inc. All rights reserved |