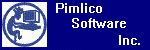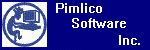WeekView
for the Palm OS Platform
Introduction
WeekView brings a one or two week-at-a-glance and 3-day view to the 3Com PalmPilot (and V-1.0 USR Pilots). Unlike the built-in week view in the datebook application, WeekView displays the text of the appointments (and optionally the time) in a fixed format that makes it easy to see all the appointments at once along with selected Todo's from the Todo database. A single tap takes you to the Datebook or Todo application to make changes or updates.
Installation
Follow the standard PalmPilot installation procedure for WeekView: In Windows, run the PALMPILOT INSTALL TOOL program which will be in the same group as your PalmPilot Desktop application. When the dialog appears, click on the BROWSE button and navigate to the directory where you unzipped the WEEKVIEW.PRC file. Select that file by double-clicking it in the FILE OPEN dialog and then click on the INSTALL button. On the next HotSync, the WEEKVIEW application will appear in your list of applications. If you are a registered user, make sure you remember your registration code as you will need to re-enter it after upgrading to a new version. (if you don't have it stored somewhere, bring up the REGISTER WEEKVIEW menu option BEFORE you upgrade as it will list your registration number.
You may want to change the Datebook button to run WeekView instead of Datebook as that will make it easy to return to WeekView, while still allowing you to get to the datebook application with just one tap: go to the main applications screen and tap on the PREFS application. Tap on the Popuplist at the top right and select BUTTONS. Select WeekView from the Popup List next to the Datebook application.
And SwitchHack, which allows you to toggle back and forth between two applications is also a handy addition as well. SwitchHack is available on most Palm Shareware Archives (such as
PalmGear, www.palmgear.com).
Operation
When started, WeekView will either remember the previously displayed week(s) or will automatically display the current week (See PREFERENCES). WeekView always remembers whether you were last displaying one or two weeks at a time and brings up the Weekly View.
Weekly View
In the Weekly view, the title line shows the month and year of the week being displayed followed by the week number. Tap on the title bar to briefly see the time and also an indication of the +- offset from the current week in parentheses after the time.
To move forwards and backwards, use the UP and DOWN buttons on the PalmPilot or click on the Left or Right arrows in the title line. When displaying two weeks at a time, the buttons will move two weeks in either direction, but the arrows will only move one week (that way you can display two weeks starting with any week).
To jump quickly to a specific date in Weekview, click on the GO button on the title bar and the standard PalmPilot Date Picker dialog will appear.
To jump to a day in the datebook application, click on the inverted date in that day cell (i.e. that has the day of week and day of month displayed in white on black). If there is only one appointment on that day, the cursor will be placed in that appointment (provided that one appointment is not a repeat appointment), otherwise, the cursor will be placed in the first hour of that day.
To jump quickly to a specific week of the year, select the Goto Week Number item in the OPTIONS menu (or stroke Command/W in the graffiti area) and then press the button corresponding to the week you want to go to. In the Week Number dialog, the current week number is in bold, and the currently displayed week has a bold border around it.
To jump to today's date, you can stroke the letter 't' (or 'T') on he graffiti area. On V-2 PalmPilots, if the Datebook button is "overloaded" to launch WeekView instead, you can press that button while WeekView is running to go to today's date. If today is ALREADY displaying on the screen, then this action will go to the Day Details dialog for Today. This provides a convenient way to toggle between the details view for today and the week (or 2-week) overview.
To jump forwards or backwards by a number of days, select the GO FWDS/BKWDS BY DAY option in the OPTIONS menu. A dialog appears where you can type in a number of days (use a minus sign to go backwards). For example, you can easily move to a week that is 125 days before the current week by typing in -125.
To switch between the three views, tap the button on the title bar and the legend will toggle between a 1 (1-week), 2 (2-week) and 3 (3-day) indicating which view is currently being displayed.
Today's cell will have the date at the bottom right flashing on and off (fast for a second or so then gently blinking). If you do not like the blinking, you can set a preference option so the date just appears inside a box/
If there is only one appointment on the day, there is a preference option to wordwrap the text to the cell to show as much text as possible (normally this preference is checked). If there are too many appointments to display in the cell, the last appointment will end with a round bullet as a signal that there are more appointments. Also, if ANY cell has more appointments, the scrollbox will be displayed (see below).
If there are some appointments in one or more days that are not being shown, there will be a down arrow in the box just to the left of the GO button. Tap that button to scroll forwards to the next set of events on those day(s). If there are events before AND after those being shown, there will be both an up and a down arrow in the display. When the last set of events is being shown, there will be only an up-arrow in the scroll box. If you tap the scroll box again, it will cycle back to the beginning. If there is no arrow and no scroll box, that shows that all events in the period being shown are being displayed.
To hide an appointment so it will not display in WeekView, put ~HIDE~ anywhere in the note field for that appointment (see also preference item to hide daily repeat events).
To view all the appointments for a day, just click anywhere on the cell for that day to bring up the DETAILS view. When that view appears, you can tap on the Note icon for an event or Todo to bring up that note for editing (in either the Datebook or Todo application). If there are too many appointments to display in the view, a down arrow will appear to show that there is more text. You can then tap that button to cycle through additional screens of text (in the same way as the main view). You can also press the Datebook button when viewing Today to bring up today's schedule (this is convenient as you can use the Datebook button to run weekview, switch to today and then bring up the details view.
To display the week number and number of weeks from the current week, just tap the date in the title line. The display will toggle between showing the Month and Year and the week number. by default, the week number displayed matches the week number displayed in the Datebook application (but this can be changed with a preference item - see Preferences). The Pilot appears to adhere to the ISO specification for Week Numbers (the first week of the year is the first week in which there are four or more days of that year in that first week). This may not necessarily match your usage of week Numbers (for example, the Psion series PDA's use a different algorithm and their week numbers differ by 1 throughout 1998). Note that the initial setting for the title can be set as a preference item. Note: MenuHack will not work with WeekView because there is actually no title bar on the main window (it just *looks* like a title bar).
Details (Day) View
To return to the WEEKLY view, just click below the last appointment line or the Done button. In the one case where there are 16 or more appointments you will have to click on the Done button.
If the current item has a note, the note symbol will appear at the end of the line. You can tap the note symbol to bring up the note in a read-only window which will display up to 16 lines of the note. Just tap anywhere on the screen below the title line to return to the details view, or tap the EDIT button to jump to the datebook or todo application with that note displayed so you can modify the note. Repeat items are flagged with the standard Repeat symbol (V-2 PalmPilots) or a diamond (V-1 Pilots) after the time.
To jump to a specific appointment in the Datebook application or todo in the Todo application (where you can edit, make changes, etc.), tap on the appointment. NOTE: for repeat appointments, the cursor will be placed at the beginning of the day that contains the repeat appointment and not on the appointment itself (this is a limitation imposed by the built-in datebook application).
To create a new entry, tap the NEW button which will switch to the Datebook application and put the cursor in the first time slot for the day.
To look at further pages of this view, tap on the Scroll button (which will have arrows if there is more to display). You can also use the Datebook button to scroll through all the pages, but when you reach the last page, the Datebook button will then take you back to the main view.
Preferences
To change the appearance of the view, select the PREFERENCE item in the OPTIONS menu or stroke Command/P in the graffiti area (see also Display Options below). In the preference dialog you can change:
Start Date: The REMEMBER DATE/GOTO TODAY pushbuttons cause
WeekView on startup to either remember whatever date was being displayed the last time it ran, or will automatically go to today.
WEEK #: (PALM STD./CUSTOM#). Normally, Datebk3 will display week numbers which match the numbers used in the PalmPilot's datebook application (PALM STD.). However, if you click on CUSTOM, a date picker dialog appears where you can set any week of the year to be week 1. All Week numbers will then be calculated from the starting week number. Custom Week numbers are only displayed for the current year
Note: The Pilot appears to adhere to the ISO specification for Week Numbers (the first week of the year is the first week in the year that contains a Thursday). However, there is ambiguity if the week starts on Sunday since the ISO standard also mandates that Monday is the start of the week. The Psion, for example treats the ISO specification as meaning the first week has 4 or more days of that week. As a result, the Psion series PDA's have week numbers that differ by 1 from the Palm Pilot throughout 1998. Note that the initial setting for the title can be set as a preference item. You may wish to use week numbers that match your fiscal year, etc.
TODO'S: Todo's can be displayed at the top of the cell (TOP), or at the bottom of the cell (BOTTOM) or can be completely hidden (NONE). BOTTOM means that todos' will sort AFTER appointments.
WEEK START: any day of the week can be selected as the starting week of the display. You can also select TODAY in which case the display will always start with Today when you first run the program as the cell at the top left. Note that this start of week setting overrides the standard Palm default set in the PREFS application.
Display Options
WORDWRAP SINGLE ENTRY. If checked, a single entry will be wordwrapped to multiple lines.
WORDWRAP ALL IN DAY VIEW. If checked, all entries in the Day View Details dialog will be wordwrapped. This is probably the preferred setting unless you often have a very large number of appointments in each day that you want to see as many of as possible at a time.
CONDENSED FONT. If checked, a condensed font is used which will display more text but with a corresponding loss of legibility.
SHOW END TIME. If checked, the ending time of each appointment will be displayed in the Details view.
HIDE DAILY REPEAT EVENTS. If checked, daily repeat events (with an interval of 1) will not be displayed. This avoids cluttering up the display when there are many standard, daily repeat events.
DISPLAY USES NON-ROMAN CHARS. This option MUST be checked if you are using a hack that implements non-Roman languages on the Palm organizer (such as Japanese, Hewbrew etc.). This prevents WeekView from performing certain font display optimizations that confuse those hacks and result in nonsense displays of text.
FLASH TODAY'S DATE. If checked (the default), today's date will be flashed quickly at first, then gently in order to attract attention. If unchecked, the date cell is displayed inside a frame instead. Note: a quick shortcut for changing this option from earlier versions is still available - double-tap the graffiti area as you would to stroke a period and it will toggle this option.
SHOW TODO'S ONLY IN DAY VIEW. If checked, Todo's will not be displayed in the main view but WILL be displayed in the day/details view.
SHOW <> FOR UNTIMED EVENTS. If checked, untimed events in the Datebook database will be displayed with a diamond in front. This can help distinguish untimed events when no times are displayed, or distinguish events from Todo's when priorities are not displayed.
ToDo Preferences
To change the way in which Todo items are displayed, select the TODO PREFERENCE item in the OPTIONS menu or stroke Command/T in the graffiti area. When this menu item is selected, a dialog appears listing all the categories defined in your Todo database along with a priority number next to it. For each category, this number specifies the lowest priority item to be included in WeekView. A value of 5 means include ALL todo's (since 5 is the lowest priority). 0 means include NO todo's since 1 is the highest priority available.
To change the priority for a specific category, tap on the priority button and it will toggle from 0-1-2-3-4-5 and then back to 0 again.
The dialog also includes three checkboxes at the bottom:
HIDE ALL. If this is checked, ALL todo's will be hidden from the display. When checked, it also resets the individual priority associated with each category to 0. If changed from checked to unchecked, all category priorities are reset to 5 to force them all to be included. If you are not interested in displaying todo's make sure this checkbox is checked as WeekView will then completely skip the todo database. If it is not checked, but every category is set to 0, no todo's will be displayed, but WeekView will still read the entire todo database.
HIDE PRIORITY. If checked, the priority of the todo will be hidden in the weekly view, but will still be displayed in the details view.
SHOW UNDATED. If checked, undated todo's will appear on today's date. If unchecked, undated todo's will not be displayed.
SHOW DONE. If checked, completed todo's will be displayed. If unchecked, completed todos' will not be displayed.
Note that past-due Todo's are never displayed on a date earlier than today. Incomplete, past-due Todo's have a bold, exclamation mark displayed before the checkbox. When a past-due todo is checked off, it may then move to the day on which it was originally marked as due.
Support
If you have any problems or questions about this product or suggestions for improvements, please send them in an email to

Pimlico Software has a web page at: www.PimlicoSoftware.com which will always have the very latest version of all Pimlico programs. You may wish to check that page from time to time for updates to
WeekView.
DateBk3, DateBk4, and DateBk5
If you have enough room on your Palm device, you may want to take a good look at
Datebk3/4/5. DATEBK3/4/5 are enhanced versions of the built-in Datebook Application.
They all include a 2nd weekly view with text (Pimlico's WeekView), iconic monthly view, appointments to the nearest minute, selectable purge date, integrated Todo's to which times and alarms can be set, checkoff, appointment templates and selectable startup view.
DateBk3 was so successful, Handspring licensed it for use as their
built-in datebook+ application. DateBk4 and the newly released DateBk5
continue that progression with progressively more powerful and
functional programs.
Acknowledgements
Many thanks to Jeremy Laurenson for his assistance in solving a thorny problem (i.e. thorny for me - not for Jeremy!) with the Palm O/S!
The Shareware Registration fees go to support the Dewar Wildlife Trust's Gorilla Haven project
(http://www.gorilla-haven.org)
|