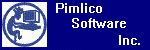
Pimlico
Software, Inc.
Palm
OS Applications
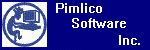 |
Pimlico
Software, Inc. |
|
DateBk5 · DateBk4 · DateBk3 · WeekView · Tech Support · Purchase · Awards |
|||
| DateBk3/4/5
- How to Install a Palm OS Application
Comprehensive instructions for New Users: First locate the download link for the File and click on it. For example, in the case of DateBk5, you will want to click on the link labeled Windows Exe in the right sidebar of the DateBk5 web page as this provides the simplest way to install the program. Mac Users - see right sidebar for instructions. The instructions below were created from V-5.0b, but just substitute whatever the current release is for DateBk5 (so for V-5.1a, it would be "...datebk5-v51a.exe", or ...datebk3-v31c.exe, etc. Your web browser will typically display a dialog something like this (depends on your operating system):
In this case, you always want to SAVE the file (do not click Open or Run from this location). If you do not get a dialog with the Save option, try RIGHT-CLICKING the URL link. You will then get a standard File Navigation dialog. Store the Executable in a location you can easily find. A default location might be: C:\Palm or C:\Sony where your Palm software installed.
Click on SAVE button to save the file. Wait for application to finish downloading. Opening up the Archive
Run Windows Explorer and navigate to the directory where you stored the EXE file and then click (or double-click) on the EXE File. You will then see this dialog:
Click on the UNZIP button to unzip the files. By default, the files will be unzipped to this folder: c:\Program Files\Pimlico\DateBk5 If you prefer, you can install to another location by typing in the desired path. After unzipping you should see:
(Note: file count may differ depending on version and application). Click on the OK button and also on the CLOSE button in the WinZip Self-Extractor dialog. Preparing File for Installation Using Windows Explorer, navigate to to where the files were stored and look for a file with a name like READ-ME-FIRST and click on it. It's always good to review the contents of that file BEFORE installing the application as there may be things you need to do first (for example, sometimes you will need to delete an older version of the program). To install the application, you will
usually be able to just click (or double-click) on the PRC file. So in the
case of DateBk5, you would navigate to:
You should then see the Palm Install Tool put up this dialog:
If you have different user names, you may need to click on the down-arrow and select the user name you want to install for. Then click the OK button. You should then see this:
You may want to install other files depending upon the application. For example, with DateBk5, you may well want to install a default icon file. In that case, you would click on the Icons folder and click on the file Icons-DATEBK5.prc which would install the default color icon collection. If you want to install the help database (the InfoTips that appear when you tap on the 'i' in the circle at the top right of many dialogs. TO do that you would click on dbSetup.prc. So you might then be looking at:
Installing Application to your Organizer Put your Palm Organizer in the HotSync Cradle and press the HotSync Button. The new program file will be downloaded to your Palm Organizer, and its icon should now be displayed in the Palm's main applications screen, ready to run. By all means run the program to see how it works. Keep in mind that there will usually be a very comprehensive manual available for separate download. In the case of DateBk5, it's available as: a zip
file:
www.PimlicoSoftware.com/datebk5-v51b-manual.zip Trouble-Shooting Tips Double-Click on PRC file causes something weird to happen If something weird happens when you click on the PRC file, you may have the PRC extension associated with some other application (this will usually be an error, although it is not "illegal" for some other application to use the PRC extension for its own files). In that case, launch the Palm Install Tool (Tap on START button, Programs, Palm Desktop (or Sony Handheld, etc.) and then Palm Install Tool. Then use the File navigation window to move to where the PRC files were stored and click on the PRC files you want to install. File fails to install or hotsync crashes. Hotsync might crash if it attempts to install a defective file. If necessary, you can navigate to C:\Palm\{HotSyncUserName}\Install (where {HotSyncUserName} is the folder name that was based on your user name) and delete the files there before starting over (they're just copies, so don't worry about deleting them). If you still have a problem, try removing and re-installing your desktop and conduit software. Datebook database stops synching after Install This happens to a few people, and it appears to be either an anomaly or an install error of some kind. In any event, removing and re-installing the conduit software will almost always correct this type of problem. More Questions about downloading? You can try a set of instructions provided by Handango or ask tech support |
|
||
|
© 2002 Pimlico Software, Inc. All rights reserved |