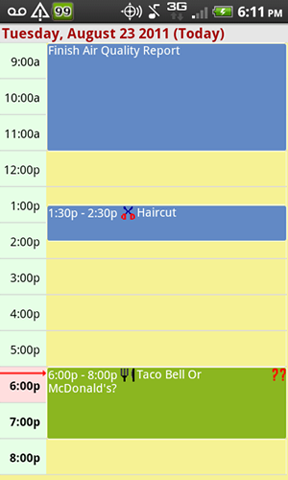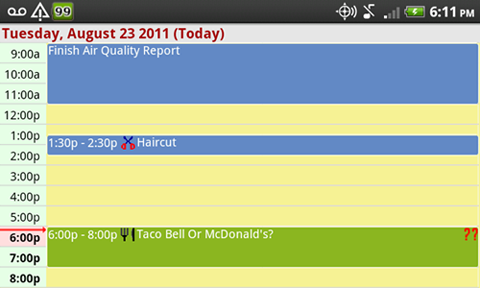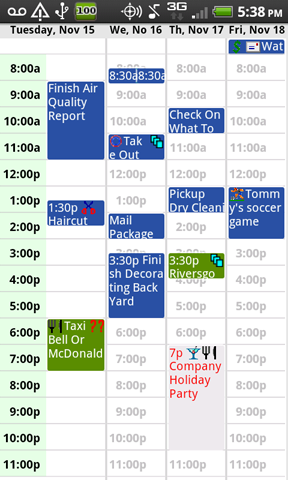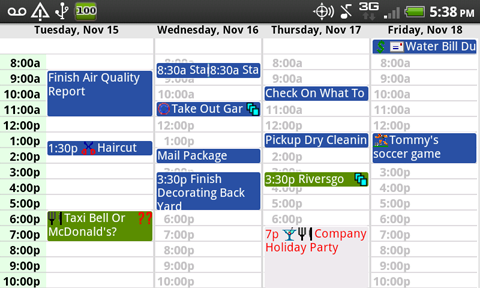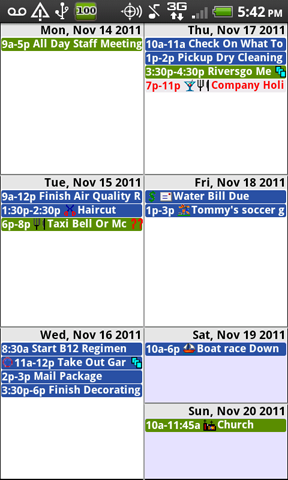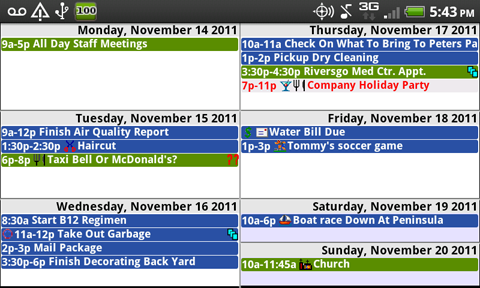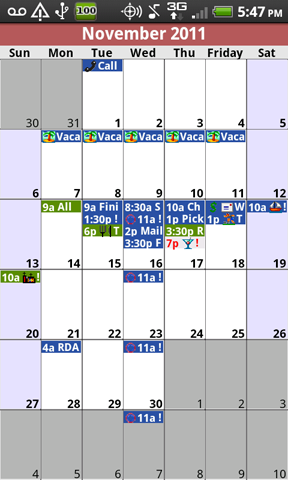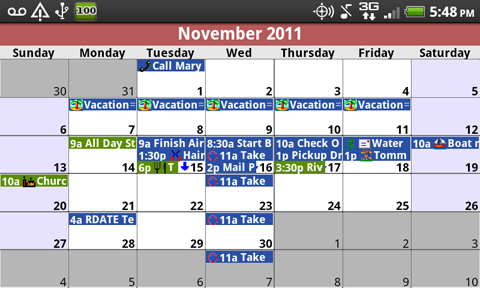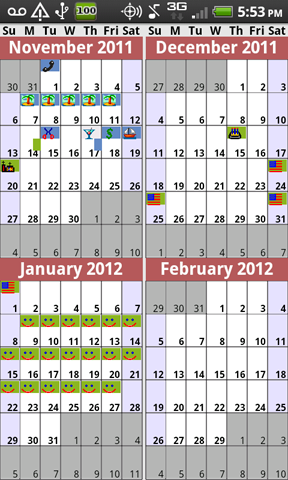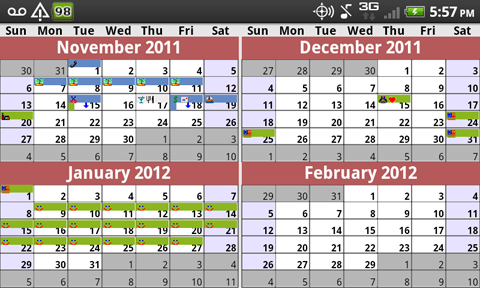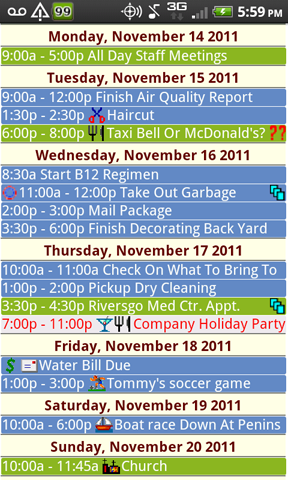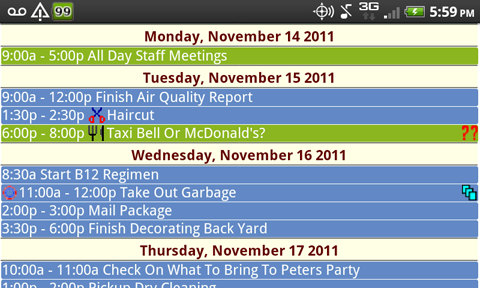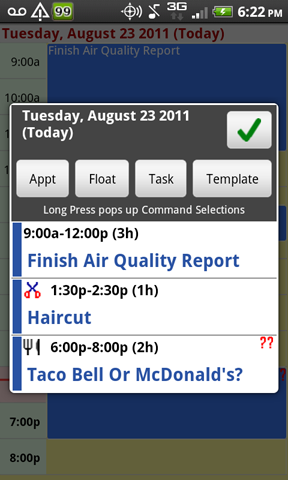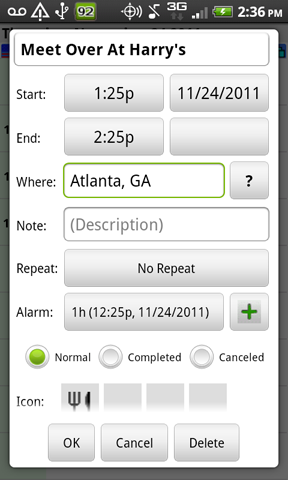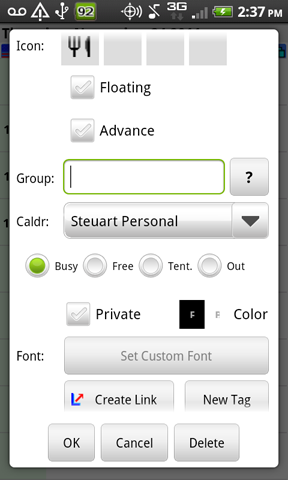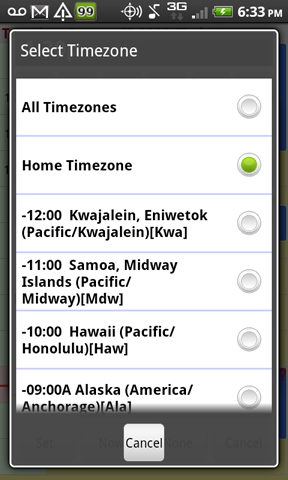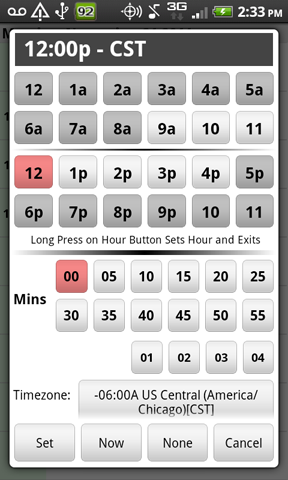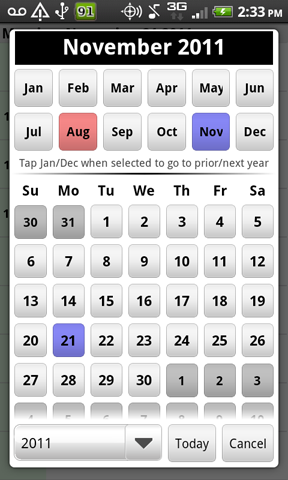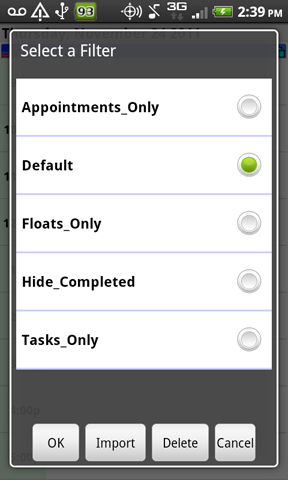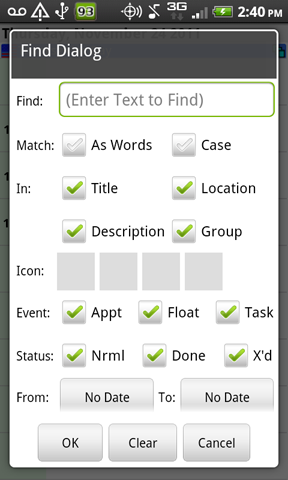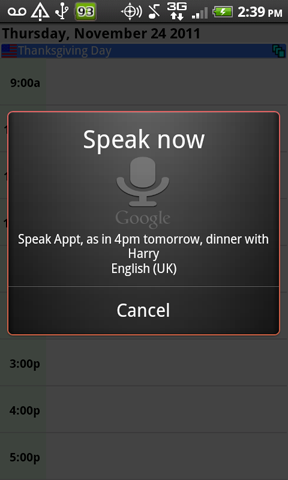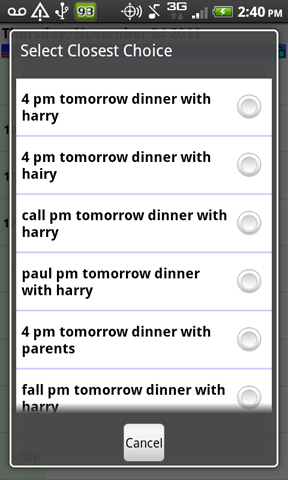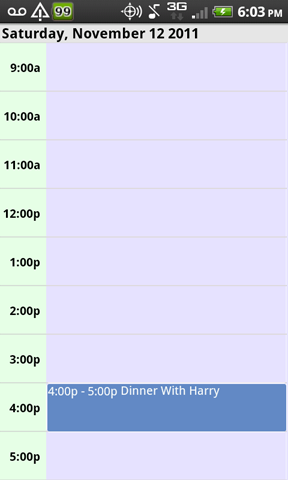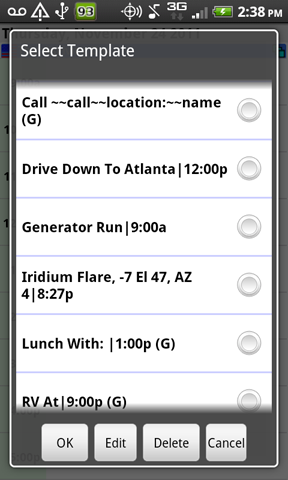|
Pimlico Software Inc. |
|
||||
| Advanced Calendar & PIM Software | for Desktop and Handheld Computers | |||||
| Home > Screenshots |
| Pimlical Android Version
- Screenshots |
| The following screenshots may help give
you some idea of what the screens look like. The main views use
the identical code that the desktop uses, so the display is virtually
identical. Remember too that the font sizes are completely configurable
via preferences, and you can dynamically adjust the font size up
and down by just stroking the screen up and down on the right-hand side. All commands work identically in all views with the exception of the Day and Day+ views where a long tap directly on an event will bring up the Event Details screen with that item displaying. In the Day/Day+ views, a tap on a blank part of the screen, or a long tap in any other view will bring up a quick entry dialog that supports the keyboarding of events like: "7pm this Tuesday, dinner with John" which would slot the event "Dinner with John" at 7pm on the Tuesday that first occurs after today. |
||
| Day View - all views redraw automatically
when screen is rotated. Note red arrow pointing to current time of day. A
long press on the time field toggles between displaying all hours or just
the start/end times as set in preferences (automatically extended if
events occur outside that range on the day). The slot interval is 60
minutes here, but can be set to any reasonable value (say 45 minutes or 2
hours, etc.).
|
||
Day+ View. The number of days is defaulted to 4, but actually configurable from 2-14 days. The times displayed in the other columns can be hidden, or can be preset to some other timezone other than the current timezone (useful when frequently operating in more than one timezone). The current day is displayed in yellow (all colors are of course configurable), and there is an option to shade any other days on any repeat scheduled - the default is to shade Saturday and Sunday for example.
|
||
Weekly View. The number of weeks is defaulted to 1, but actually configurable from 1-4 weeks. Week numbers can be optionally displayed (as they are here) after the dates.
|
||
Month View. There are several preference options that control whether or not times are displayed in this view (which can be in normal, or short format), and the events can be restricted to just the month itself (normally events outside of the current month are displayed.
|
||
Month+ view. The number of months is defaulted to four, but actually configurable from 2-12 months. In this view, it usually only makes sense to display icons, so at least you can see what events are occurring. In this case, it's easy to see that there is a cruise at the beginning of January, and a haircut appointment on December 20th.
|
||
List View. There are preference settings in this view that control whether or not blank headers are displayed (i.e. days on which no events are scheduled.
|
||
Left screen shows the event selection dialog. This dialog appears on any tap in any view and shows all the events scheduled for that day. A long press on an item in this dialog brings up a popup command selection menu to perform common operations. The Template button allows quick insertion of templated events. When inserting repeat events via template, the repeat schedule is automatically fixed up to match the day on which the item was inserted. The right screen shows the top half of the Edit dialog (the dialog scrolls due to the large number of fields to display). Pimlical supports completion and cancellation of events, as well as advance floating reminders that are created automatically by Pimlical. Floating events (and appointments too if desired) can be assigned both a priority and an urgency value (suitable for implementing a Franklin Covey style approach to task management).
Left screen shows the bottom half of the edit dialog with less-frequently used options. Note ability to mark an item as a floating event (so it floats automatically from day to day), or to set an advance on an important event (which creates a down-counting, floating reminder). Also ability to set a custom foreground and/or background color for the item as well as a custom font. Appointments can be linked to contacts for quick access to contact information. The right screen shows the timezone selection dialog which appears when the timezone button is pressed in the Time Picker (see below). Note the ability to designate an item as being in the Home Time Zone which is then configurable through a preference setting (so that if you permanently move to a new timezone, all those events appear at the SAME time of day in the new timezone). Also the setting All Timezones indicating an item that is always at the specified time irregardless of what timezone you are in (for example, you may always do your morning exercises at 9am no matter where you are in the world).
Left screen shows the Time Picker dialog, while right screen shows the Date Picker dialog. If you choose, you can use the much less efficient, but standard Android time and date pickers - Pimlical's date/time pickers are designed to set the time or date with the least number of presses.
|
||
The left screen shows the Filter Selection Menu. Filters can be created and edited in the Desktop version of Windows and then copied to the handheld (in future, certain desktop functionality like this is also expected to appear on the handheld). The right screen shows the Find dialog which searches the entire database and then presents an event selection list of all matching items.
A long press on the Find button brings up the Voice Entry dialog (left screen), where you can speak the appointment time and text. The transcribed text is then inserted into the Quick Entry Dialog where it can be edited if necessary (right screen). The Quick entry dialog also supports things like "tomorrow", "this Friday", "next Wednesday", etc. - See third screen below for result when OK is pressed. Note that use of "Tomorrow" overrode the default insertion on the displayed date of March 8.
|
||
|
|
Pimlical also
features a Quick Entry Template feature. Any event can be saved as a
template. The Event Selection List displays a Template button,
which then displays all available templates. When templates are inserted,
the date/time are automatically updated (time can be fixed if desired) as
is the repeat specification to match where the template was inserted:
|
|
|